이번 포스팅에서는 라즈베리파이에서 'Print Screen'키를 이용해서 화면 캡처하는 방법에 대해 정리해 보겠습니다.
예전에는 scrot라는 리눅스 툴을 다운로드하여서 라즈비안에 설치해야만 사용이 가능했지만 요즘은 라즈비안에 기본적으로 포함되어 있어서 별도의 다운로드 및 설치를 하실 필요가 없습니다.
화면을 캡처하기 위해서는 먼저 터미널을 열어서 scrot 명령을 입력하여 스크린샷을 찍어줍니다.
아래와 같이 전체 화면이 그대로 캡처됩니다.

캡처 화면의 저장 위치는 '/home/pi'입니다.

위 이미지는 키보드의 'Print Screen'키를 눌려 화면을 캡처한 이미지입니다.
다음은 특정 윈도우나 선택 영역을 마우스로 드래그 앤 드롭하여 스크린샷을 찍는 방법입니다.
옵션을 주어 아래와 같이 터미널에 입력해 보겠습니다.
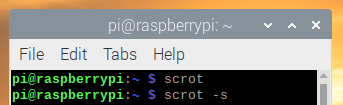
터미널에 'scrot -s'를 입력한 후 엔터키를 치고 곧바로 캡처하고 싶은 영역을 마우스로 드래그 앤 드롭하게 되면 아래와 같이 이미지를 캡처할 수 있습니다.
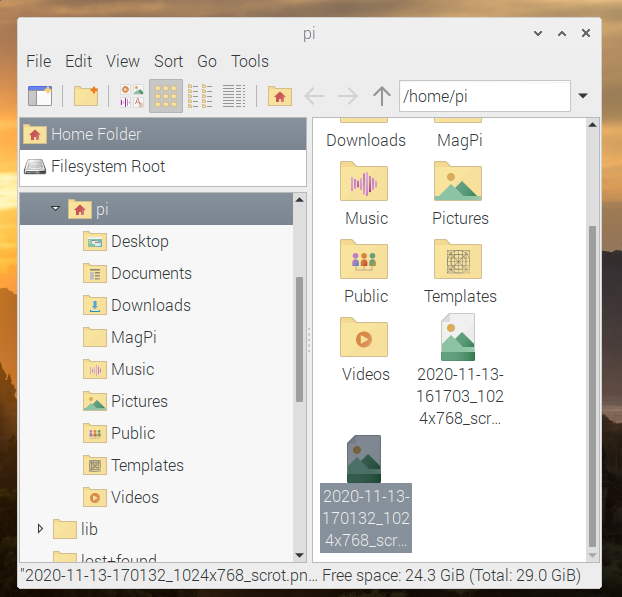
scrot에는 다양한 옵션이 있는데 터미널에서 'scrot -h'를 통해 전체 옵션 내용을 확인할 수 있습니다.

-u는 포커스, -d는 delay, -c는 카운트다운 등 유용한 옵션이 많이 있는 것을 확인하실 수 있습니다.
물론 옵션을 아래와 같이 사용하면 옵션을 조합해서 다양한 캡처 이미지를 추출할 수 있습니다.
pi@raspberrypi:~$ scrot -ud 5
☞ 위 명령은 활성화된 창을 5초 뒤에 캡처하는 옵션 조합 예시입니다. 터미널에서 입력을 하고 대기하면 5초 뒤에 터미널 창이 캡처가 되고 다른 창을 캡처하고 싶다면 명령 입력 후 엔터키를 누른 다음에 캡처하고 싶은 창을 한 번 클릭하여 활성화시키면 선택한 창이 캡처됩니다.
참고로 라즈베리파이 라즈비안에 scrot 툴이 설치되어 있지 않다면 아래와 같이 직접 scrot 툴을 다운로드하여서 설치할 수도 있습니다.
pi@raspberrypi:~$ sudo apt -get install scrot
패키지 다운로드가 완료되면 위에서 정리했던 내용을 동일하게 사용하실 수 있습니다.
scrot는 다른 리눅스에서도 동일하게 사용할 수 있다는 사항도 참고해 볼만 합니다.
지금까지 라즈베리파이 4에서 다양한 화면 캡처 방법에 대해서 정리해 보았습니다.
감사합니다.
'라즈베리파이&아두이노' 카테고리의 다른 글
| 라즈베리파이 고정 IP설정하기 (0) | 2020.12.07 |
|---|---|
| 라즈베리파이 4 듀얼 팬 GPIO 확장 보드 슈퍼 냉각 팬 사용 후기 (0) | 2020.12.05 |
| 라즈베리파이 한글 폰트 설치와 추가 글꼴 설치하기 (0) | 2020.11.25 |
| 윈도우에서 라즈베리파이 원격접속하기 (0) | 2020.11.15 |
| 아두이노 이야기 (0) | 2020.05.24 |




댓글