iptime 공유기와 아파치 톰캣 서버를 연동하여 외부에서 iptime 간이 웹서버에 접속하는 방법에 대해 알아보겠습니다.
순서는 톰캣 서버를 먼저 설치하고 http://localhost:8080 입력 시 톰캣 index 페이지가 정상적으로 올라오면
이후 iptime 공유기와 연동하여 외부에서 연동 테스트를 진행해 보겠습니다.
톰캣 서버 설치 방법은 구글링을 해보면 쉽게 설치가 가능하기 때문에 간략하게 순서만 정리해 보겠습니다.
먼저 JDK를 설치하고 tomcat을 설치 후에 로컬에서 http://localhost:8080 입력시 아래와 같은 페이지가 뜨면 정상적으로 설치된 것입니다.
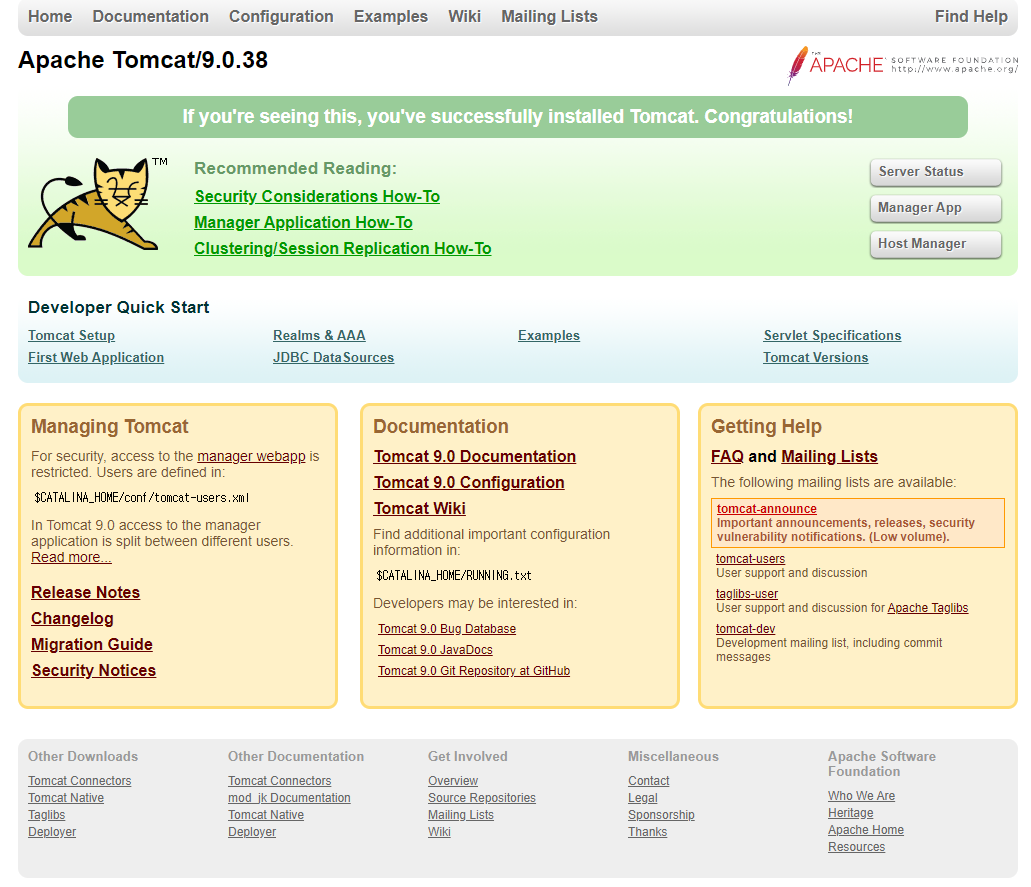
다음은 iptime 공유기를 설정해 보겠습니다.
로컬에서 192.168.0.1로 접속하면 아래와 같이 관리자 페이지가 나옵니다.
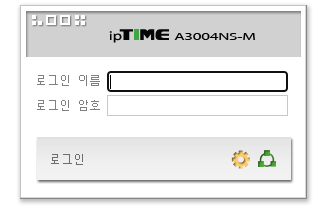
ip/pw 입렵후 접속하여 관리 도구 아이콘을 클릭해 줍니다.
아래 그림과 같이 고급설정>특수기능>DDNS 설정에 들어가서 iptime에서 제공하는 DDNS 서버스에 자신의 도메인을 등록해 줍니다.
호스트 이름에 자신이 사용할 호스트 이름을 넣어주고 사용자 ID는 이메일 계정을 입력해 줍니다.

접속 상태에 정상 등록이 올라오면 브라우저에서 자신이 등록한 도메인을 입력하여 iptime 접속 페이지가 올라오는지 확인합니다.
브라우저에서 192.168.0.1을 입력했을때 iptime 접속 페이지가 올라온 것처럼 브라우저에 자신이 등록한 XXXX.iptime.org를 입력하면 아래와 같이 iptime 접속 페이지가 올라오면 정상적으로 등록이 완료된 상태입니다.
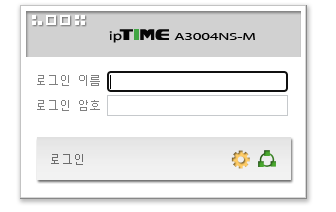
이제 외부에서 톰캣 서버 연동을 위한 작업을 진행해 보겠습니다.
먼저 iptime 관리자 페이지에서 고급설정>NAT/라우터 관리> 고급 NAT 설정으로 들어가서 아래와 같이 Twin IP를 설정해 줍니다. MAC 주소에 현재 접속된 PC의 MAC 주소로 설정 체크박스를 클릭해 주어 적용해 줍니다.
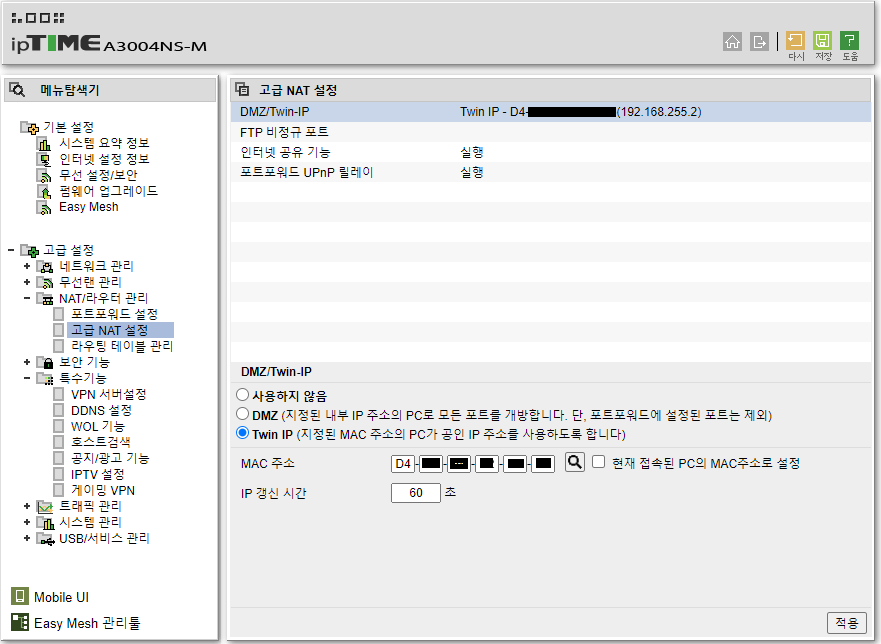
다음은 고급설정>NAT/라우터 관리> 포트 포워드 설정으로 들어가서 외부에서 톰캣 접속 시 포트 포워드 할 수 있도록 그림과 같이 설정해 줍니다.
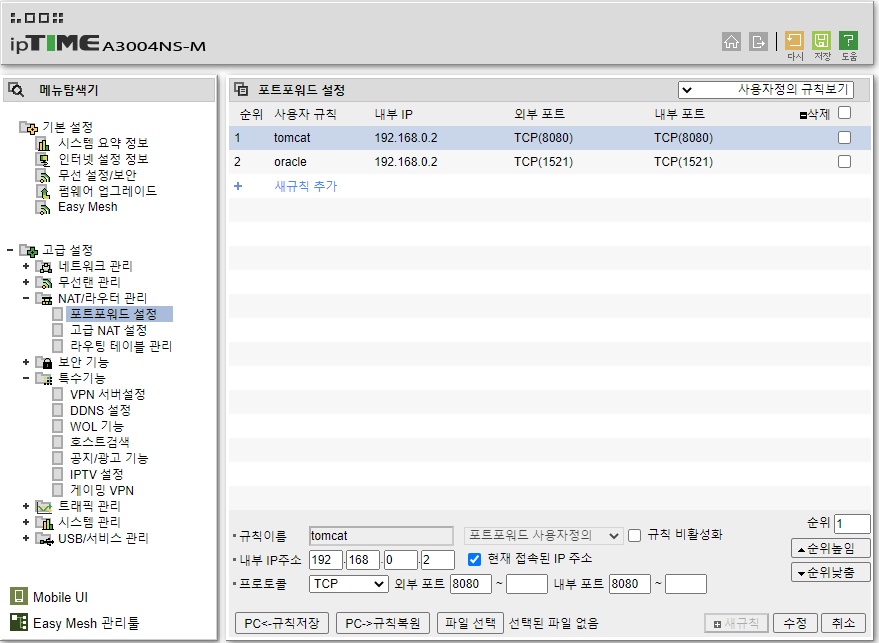
다음은 외부에서 접속시 Windows에서 접속이 허용될 수 있도록 아래와 같이 방화벽>고급설정으로 들어가서 인바운드 규약을 새로 설정해 줍니다.
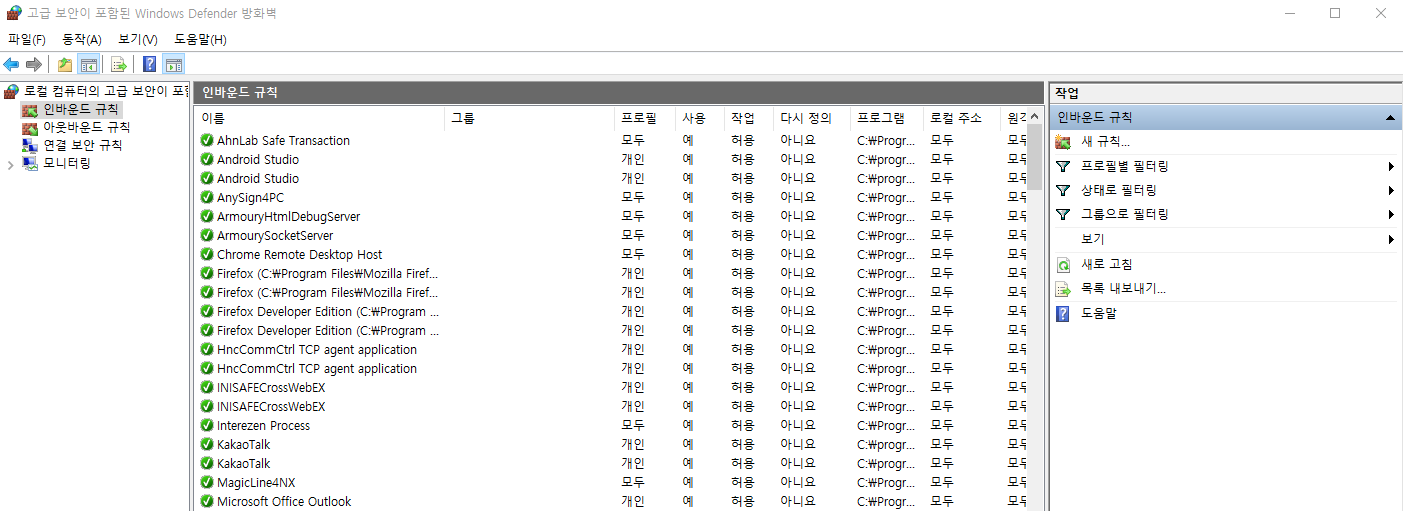
우측의 새 규칙을 클릭하여 포트를 클릭해 줍니다.
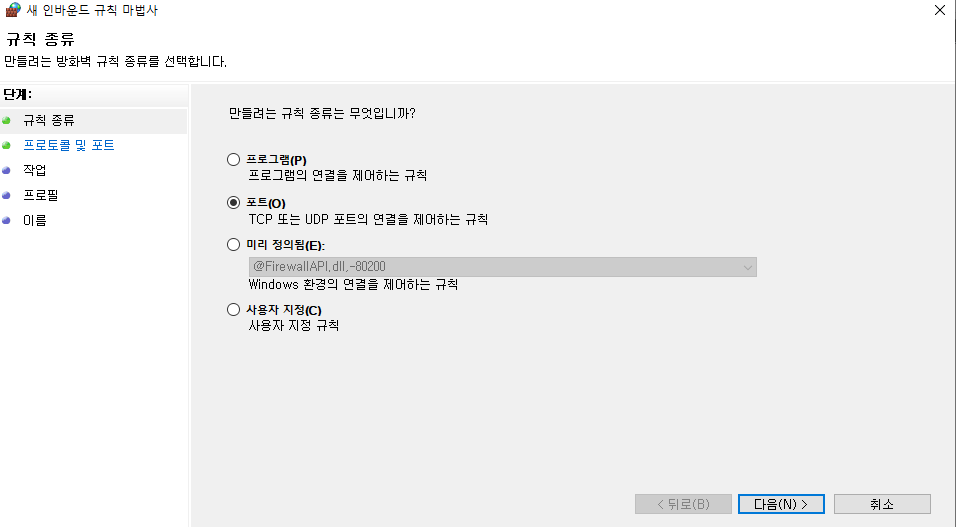
이후 위저드에서 PCT 규칙, 특정 로컴 포트(S) : 8080을 입력해 주시고 이름은 tomcat으로 하고 설정을 해주면 아래와 같이 새 인바운드 규칙이 추가됩니다.

설정이 완료되면 브라우저 창에서 XXXX.iptime.org:8080을 입력하면 아래와 같이 톰캣 index 페이지가 올라오면 정상적으로 설정이 완료된 상태입니다.
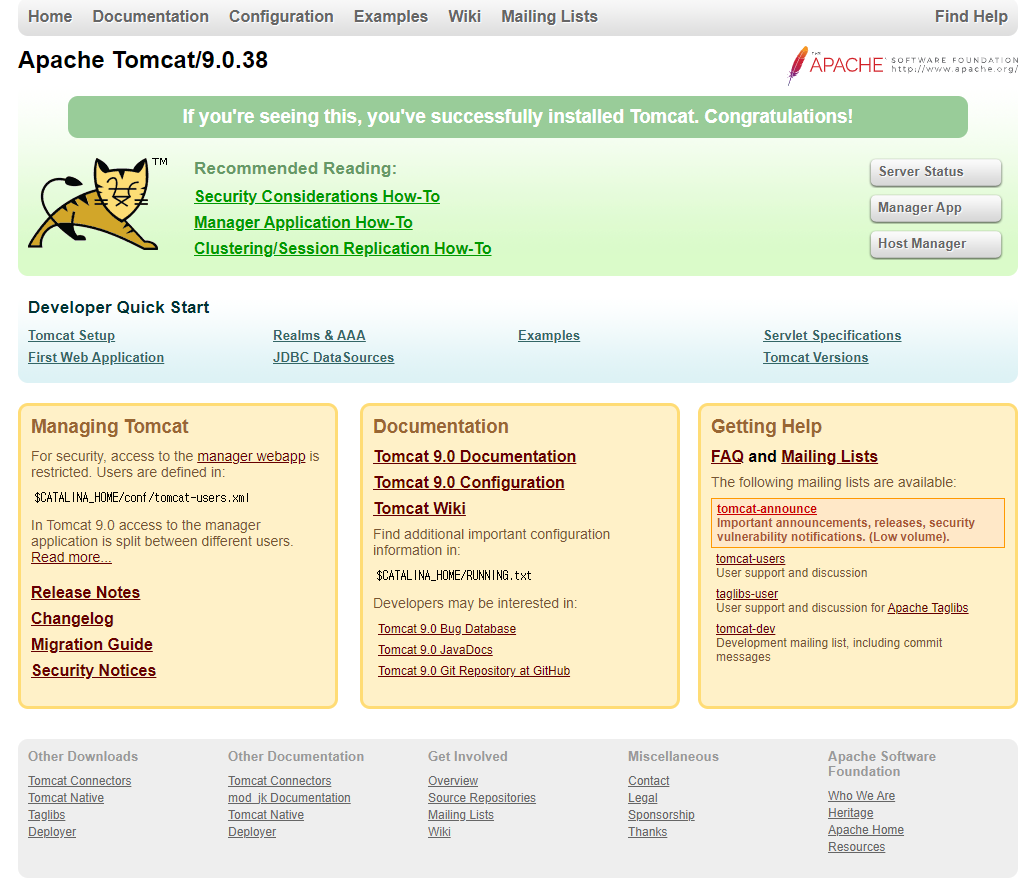
참고로 톰캣 서버에서 자신의 간단한 홈페이지를 만들어서 다음의 경로에 저장해 두면 외부에서 자신의 웹 서버 홈페이지로 접속이 가능합니다.
C:\Program Files\Apache Software Foundation\Tomcat 9.0\webapps\ROOT/ 이곳 아래에 index.html 파일 등을 저장해 두면 접속이 가능합니다.
'기타 IT 정보' 카테고리의 다른 글
| 네트워크 IP 주소 확인 방법 (0) | 2020.12.06 |
|---|---|
| NTP 서버를 이용한 시간 동기화 (0) | 2020.11.12 |
| 두 출력 파일 이름이 동일한 출력 경로로 확인되었습니다. "obj\Debug\XXX.MainView.resources" (1) | 2020.10.24 |
| 관리자 권한으로 프로그램 실행 (0) | 2020.07.06 |
| 네트워크 접속 상태 확인 툴[ping] (0) | 2020.06.25 |




댓글