이번 포스팅은 Windows 10에서 제공하는 '일정' 앱에 대해서 자세히 알아보겠습니다.
일정 관리 앱으로 구글 캘런더나 네이버 캘린더 등을 사용하시는 분들이 많은 것 같습니다. 계정 정보만 있으면 스마트 기기 어디서도 일정 관리를 사용할 수 있기 때문에 과거 플러너 수첩을 이용한 스케줄 관리보다 훨씬 편리하고 효율적으로 목표와 계획 실천에 도움을 주고 있습니다.
이제 구글 캘린더 등 외부 캘린더와 연동하여 사용할 수 있는 "일정"앱을 살펴보겠습니다.
Windows 10에서 제공하는 내장 앱인 '일정'앱은 윈도우 시작 버튼을 클릭하면 시작 화면> 생산성 카테고리에 위치하고 있습니다. 그냥 검색창에 '일정'을 검색해도 바로 앱을 찾을 수가 있는데 이 일정 앱을 클릭하면 아래와 같이 심플한 달력이 나옵니다.
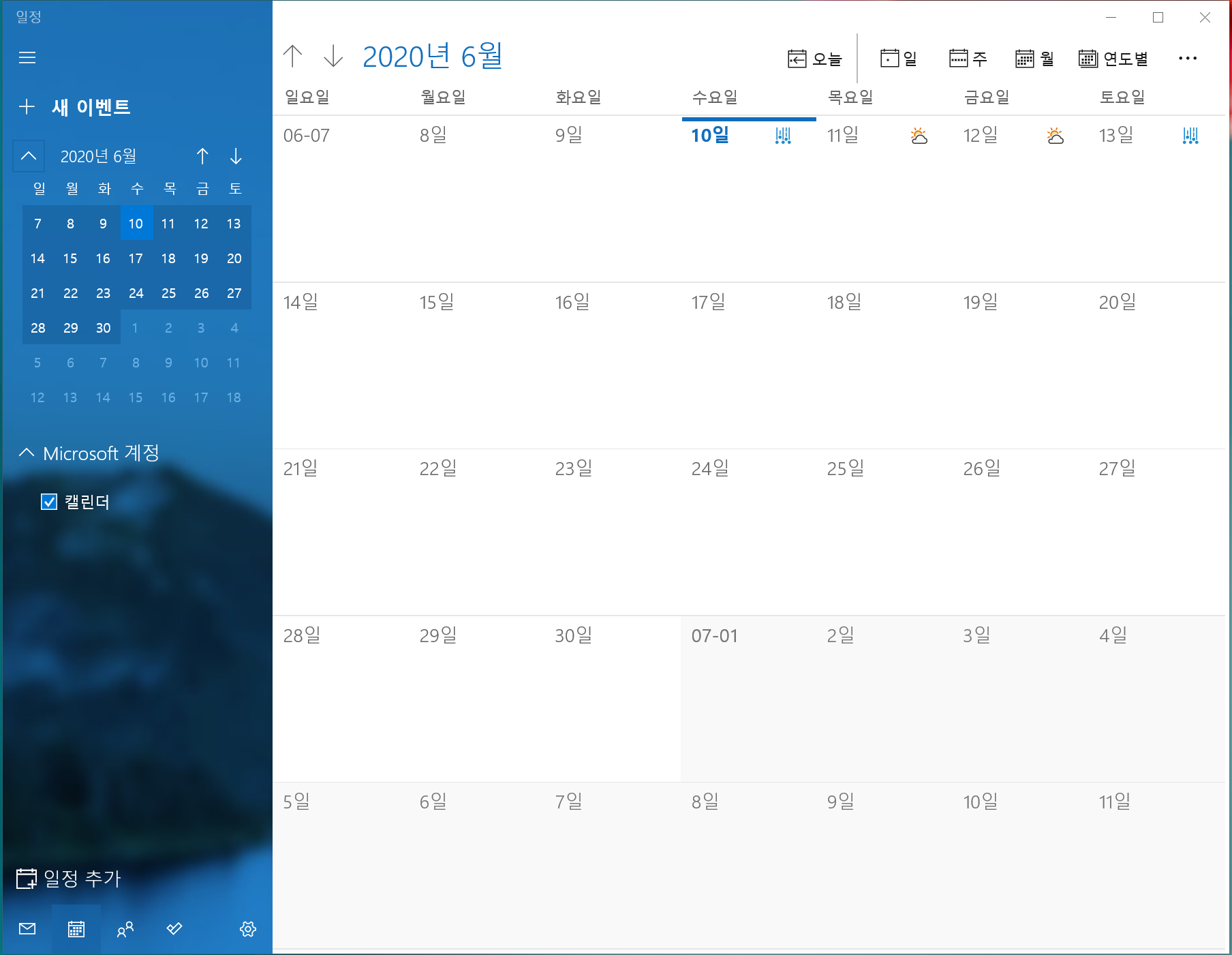
일정 앱을 첫 화면은 현재 달을 기준으로 한 달 동안의 날짜가 모두 표시되는 '월별 보기' 화면이 나타나는데 오른쪽 상단의 일, 주, 월, 연도별 아이콘 메뉴를 클릭하면 일정 표시 방법을 선택할 수 있습니다. 또한 [···] 메뉴를 클릭하면 인쇄나 계정 동기화를 시킬 수도 있습니다.
그럼 가장 많이 사용하는 구글 캘린더 서비스와 연동하는 방법을 알아보겠습니다.
구글 캘린더 연동은 아래 그림처럼 오른쪽 사이드 하단의 설정 아이콘을 클릭부터 시작합니다.

설정 아이콘 클릭 시 아래와 같이 오른쪽 사이드에 설정 탭이 나타납니다.
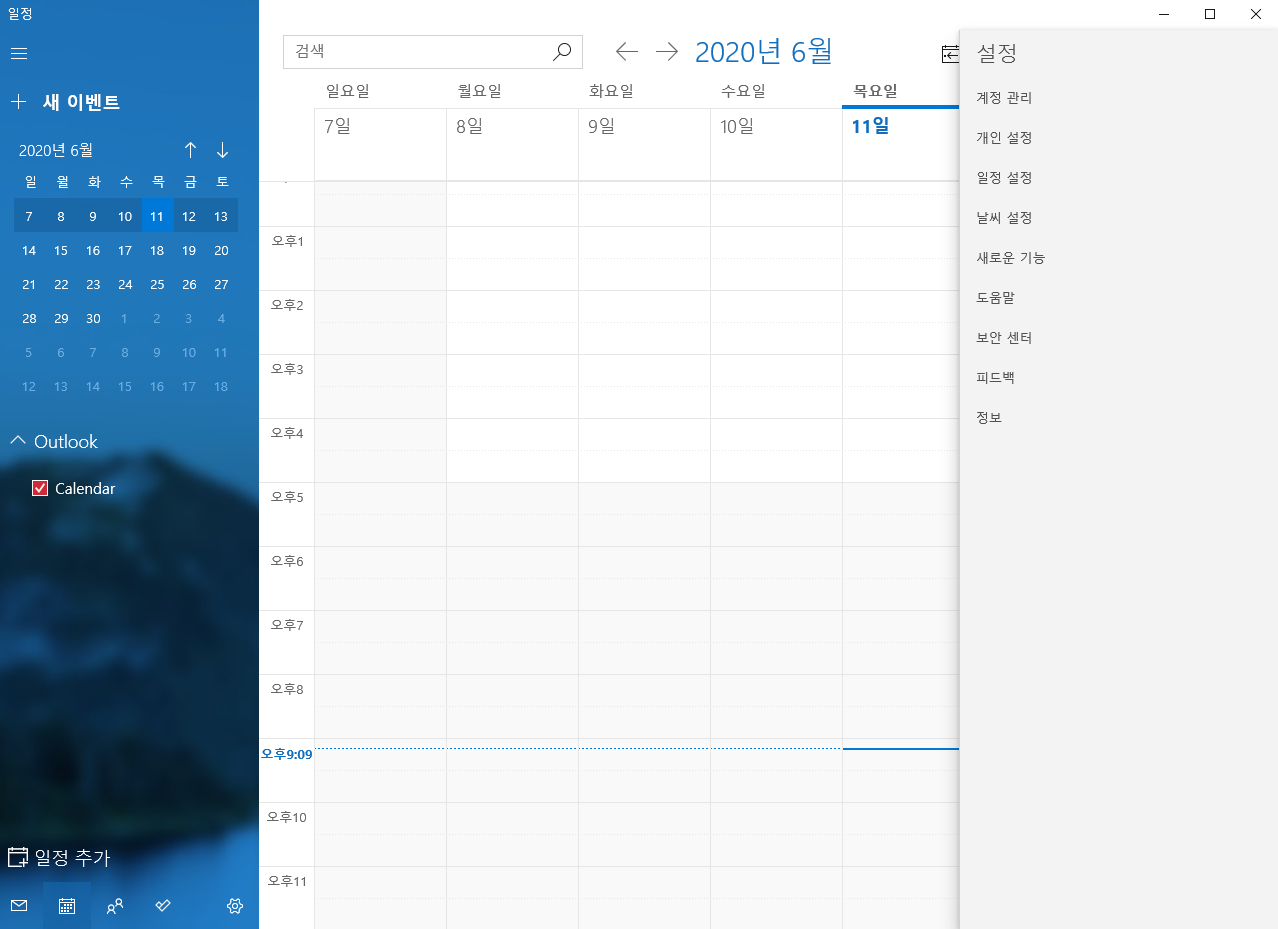
설정 > 계정 관리 항목을 클릭하시면 아래와 같이 계정 추가 탭이 나타나고 +계정 추가 항목을 클릭하면 추가할 계정 항목들이 나타납니다.
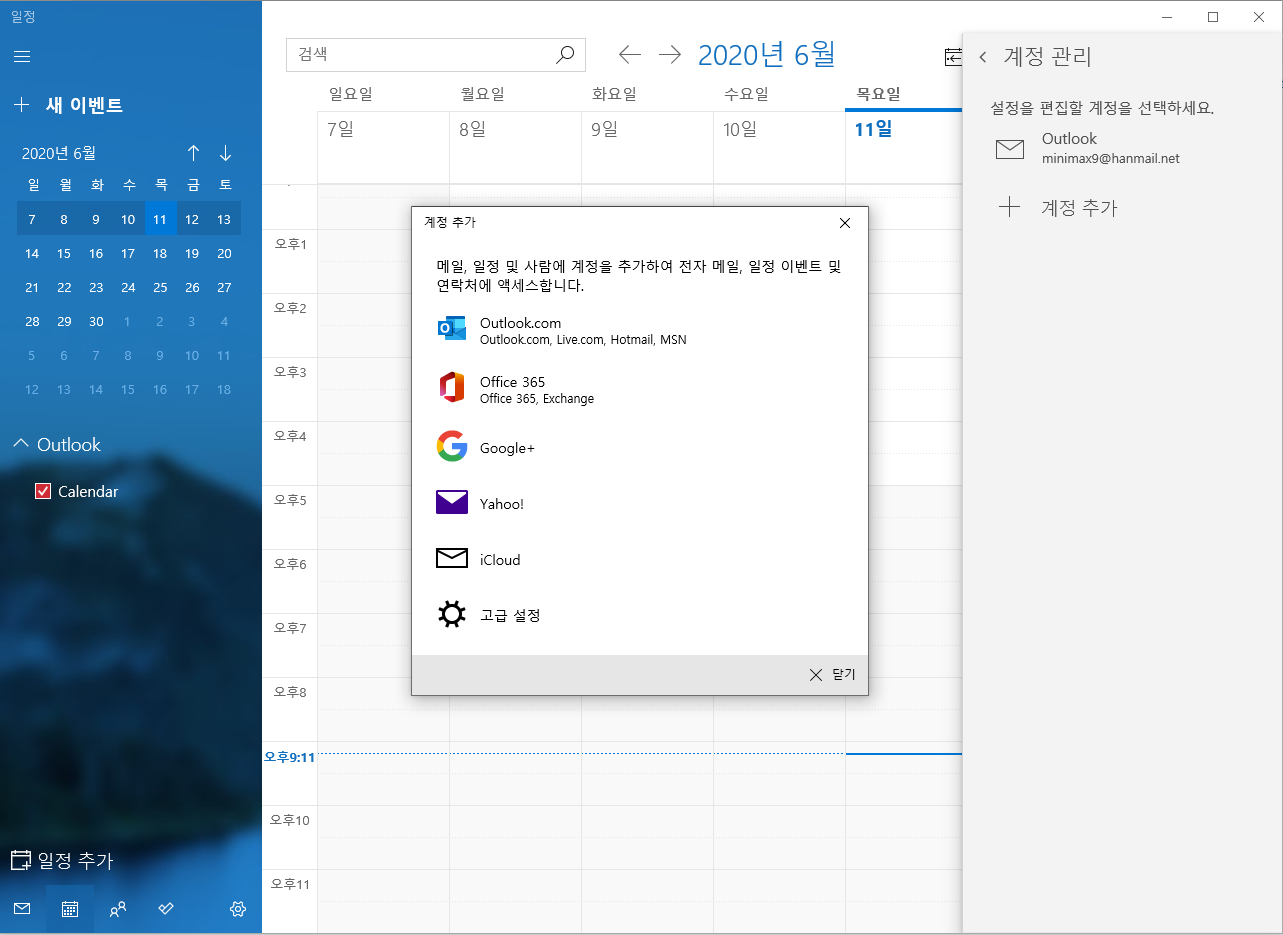
우리는 구글 캘린더와 연동을 하기 위해 가운데에 있는 Google+ 항목을 클릭해 줍니다.
이어서 아래 그림처럼 이메일 계정을 통해 구글 계정에 로그인하고 [허용] 버튼을 클릭하면 구글 캘린더가 연결됩니다.
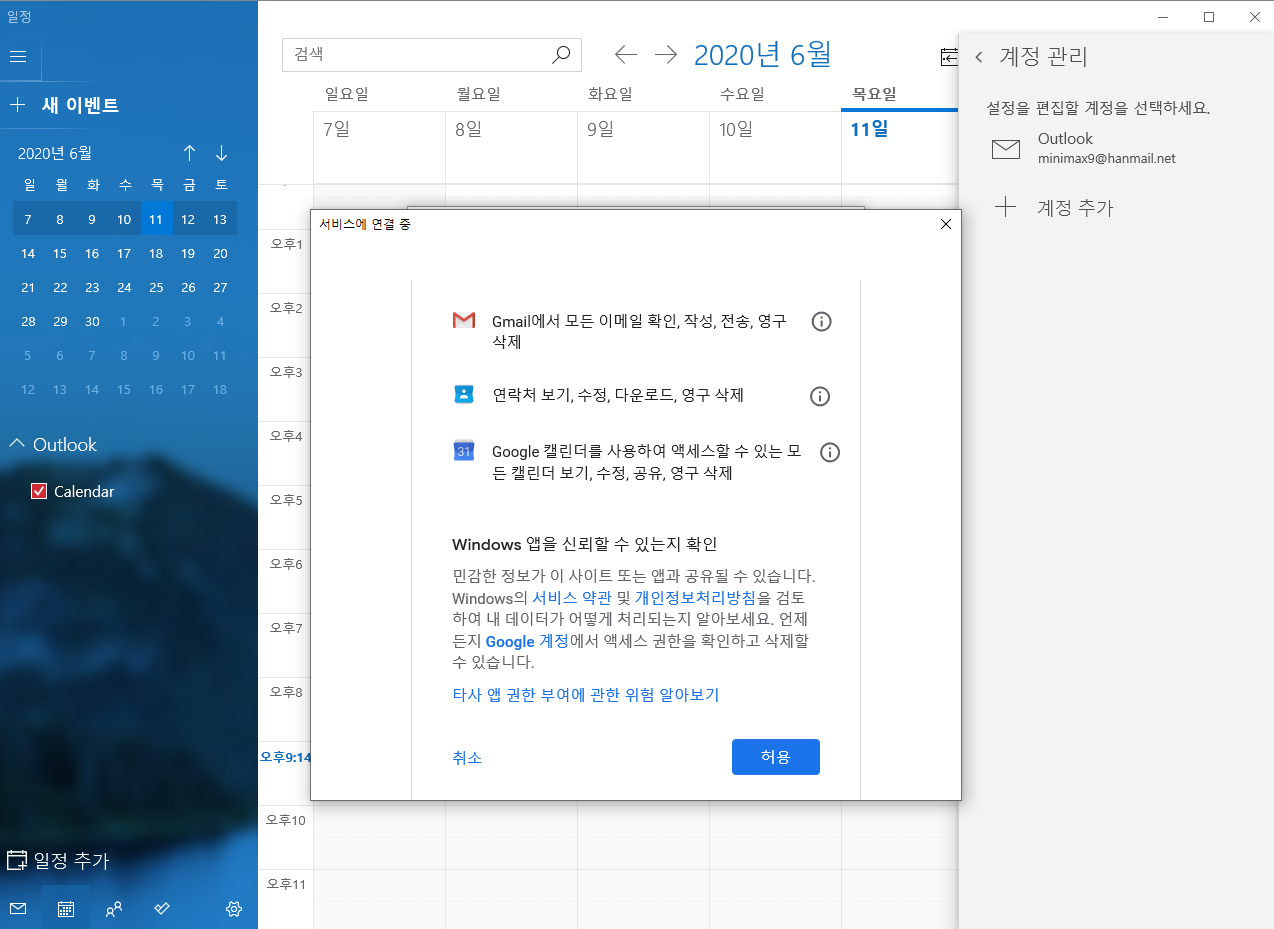
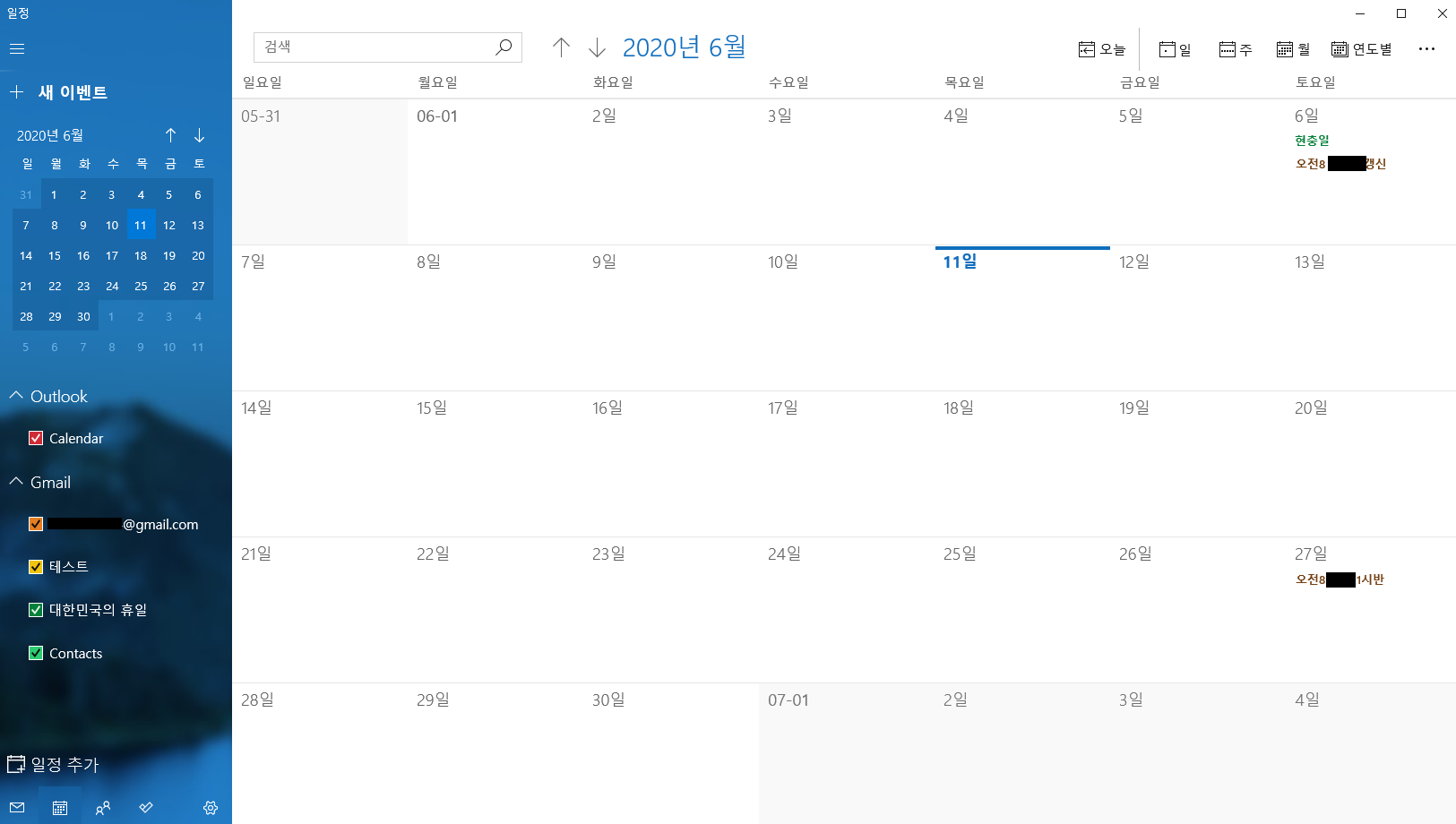
제 구글 캘린더에 이벤트로 등록되어 있는 일정들이 나타나고 좌측에는 구글 캘린더의 설정 항목들이 나타납니다.
또 하나의 꿀팁은 음력 달력 표시 기능입니다.
다시 좌측 하단의 설정 아이콘을 클릭하고 설정> 일정 설정 항목을 클릭하면 아래 그림처럼 우측 사이드에 일정 설정 탭이 나타납니다.
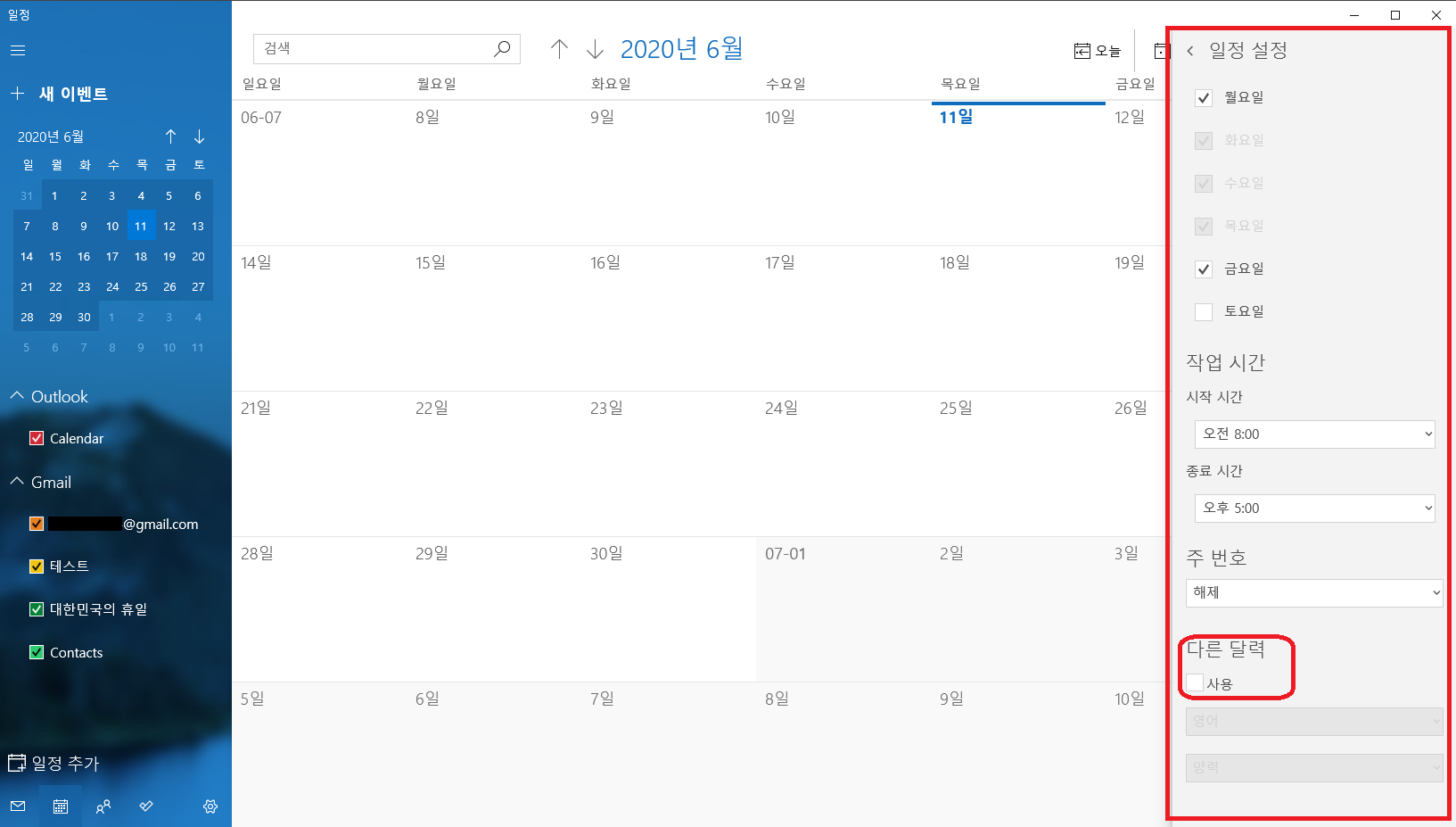
일정 설정 항목에서 다른 달력 사용을 체크하고 아래 그림처럼 "한국어"를 선택하면 자동으로 음력 달력이 추가되어 표시됩니다.

이벤트 설정은 다른 캘린더와 유사하기 때문에 직관적으로 날짜를 클릭해서 세부 내용을 작성하시면 되고 알람 기능을 함께 사용하시면 더욱 효율적인 일정 관리를 하실 수 있습니다.
특히, 윈도우 환경에서 작업을 하시는 분들이라면 Windows 10에서 제공하는 "일정"앱을 추천드립니다.
이상 Windows 10에서 제공하는 "일정" 앱에 대해서 알아보았습니다.
감사합니다.
'기타 IT 정보' 카테고리의 다른 글
| 구글 코랩(colab) 서비스 이용하기 (2) | 2020.06.19 |
|---|---|
| PC 조립 후 BIOS 설정 참고 (0) | 2020.06.16 |
| 프로젝트 진행시 구성원에 대하여(PM, PL, PE) (1) | 2020.06.08 |
| 소프트웨어 개발 및 문서화 표준 용어 정리(MIL-STD-498) (3) | 2020.06.07 |
| 소프트웨어 라이선스 정리 (0) | 2020.06.03 |


댓글