이번 포스팅에서는 Windows 10에서 제공하는 컴퓨터 자녀보호 및 유해사이트 차단 기능에 대해 알아보겠습니다.
먼저 윈도우에서 제공하는 자녀 보호 기능을 사용하기 위해서는 본인의 윈도우 계정으로 로그인을 해야 합니다.
만일 컴퓨터 로그인 설정에서 로컬계정으로 로그인 하였다면 가족 구성원이 추가되지 않습니다.
윈도우 계정으로 로그인하기 위해서 좌측 하단의 윈도우 아이콘을 클릭하시고 [설정]->[계정]을 차례로 클릭하여 사용자 정보를 확인해주세요.
윈도우 계정으로 로그인되었다면 아래와 같은 화면을 보실 수 있습니다.
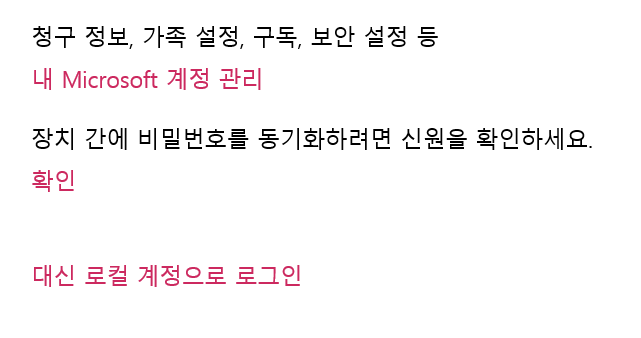
이제 자녀 계정을 추가하기 위해 설정 화면 좌측 메뉴에서 [가족 및 다른 사용자] 항목을 클릭해 보겠습니다.
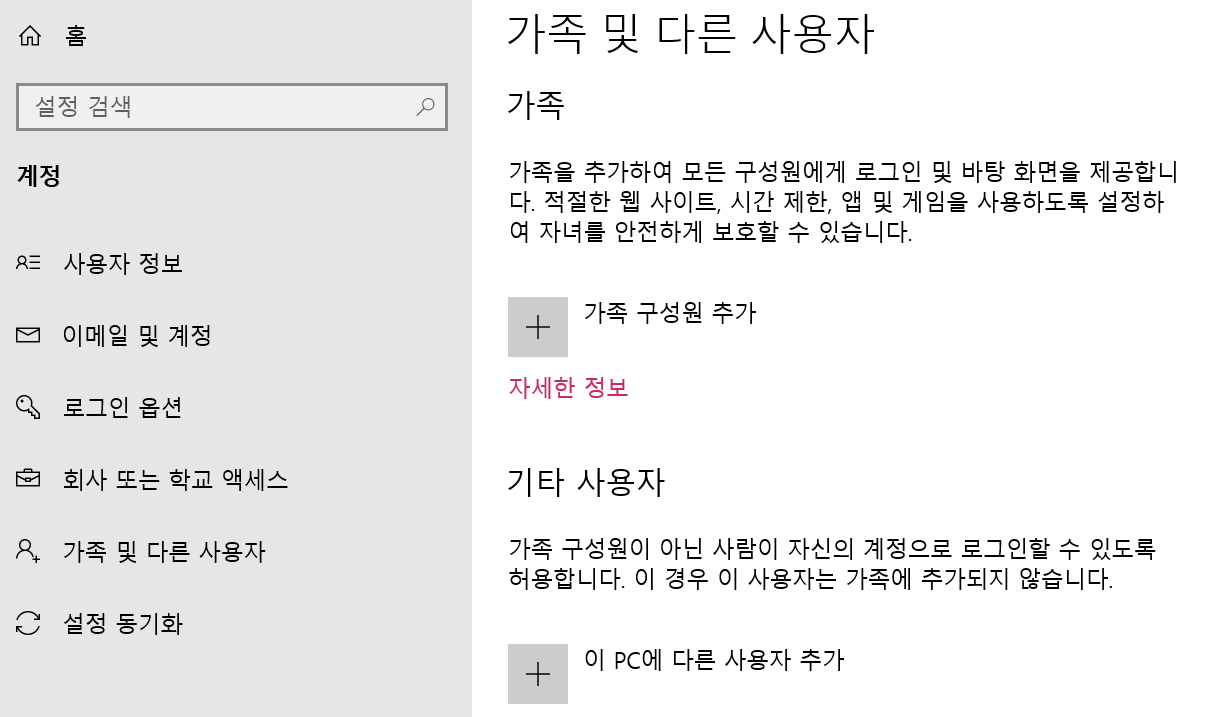
[가족 및 다른 사용자] 화면에서 [가족 구성원 추가]를 클릭하면 아래와 같은 창이 나오고 여기서 구성원 추가를 선택하고 추가할 구성원의 Microsoft 로그인 계정을 입력해 줍니다.
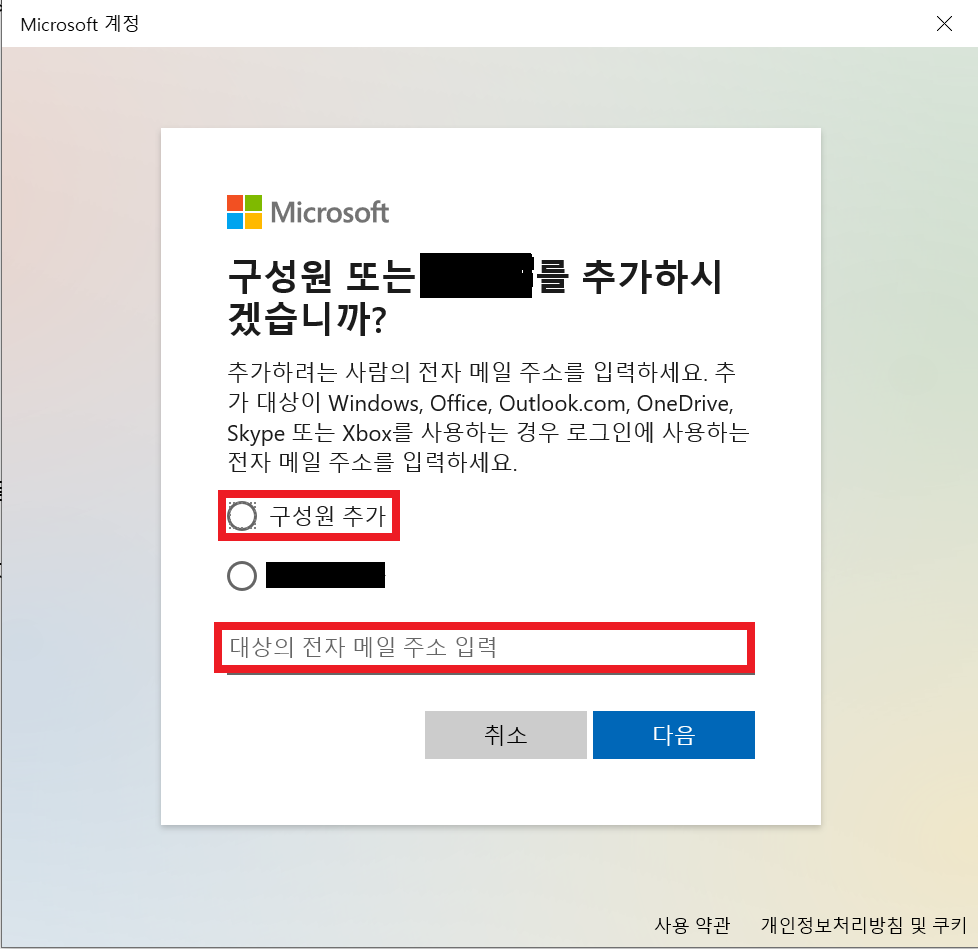
전자메일 주소 입력 후 다음 버튼을 클릭하면 아래와 같이 해당 메일 주소로 초대장이 발송됩니다.
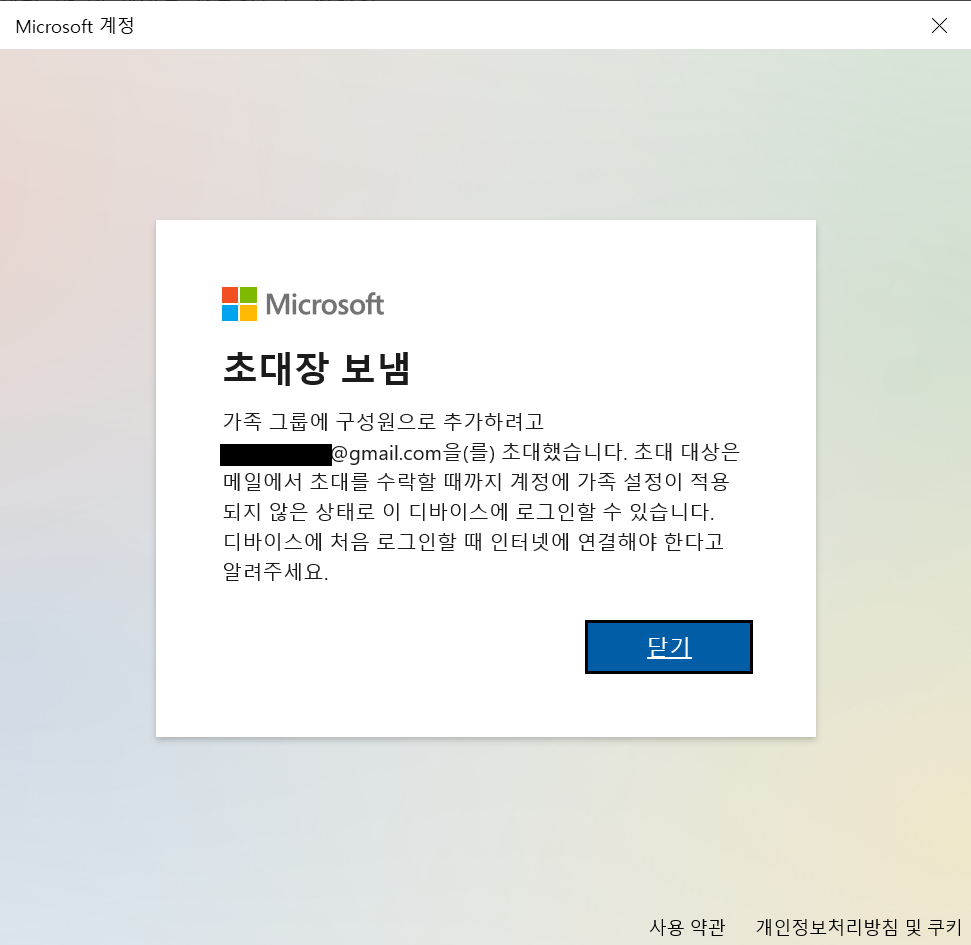
자녀의 메일 계정에서 초대장 수락이 이루어지면 아래와 같이 가족 구성원으로 추가됩니다.
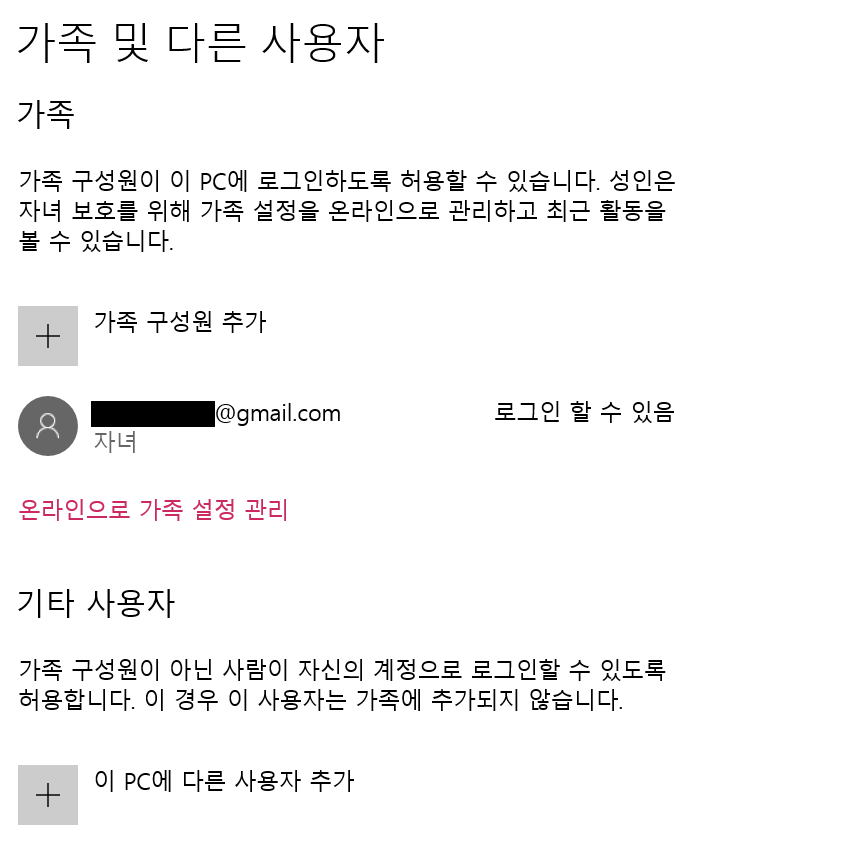
위 화면에서 '온라인으로 가족 설정 관리' 항목을 클릭하면 아래 그림과 같이 Microsoft의 '가족 그룹 만들기' 웹페이지가 로딩됩니다.
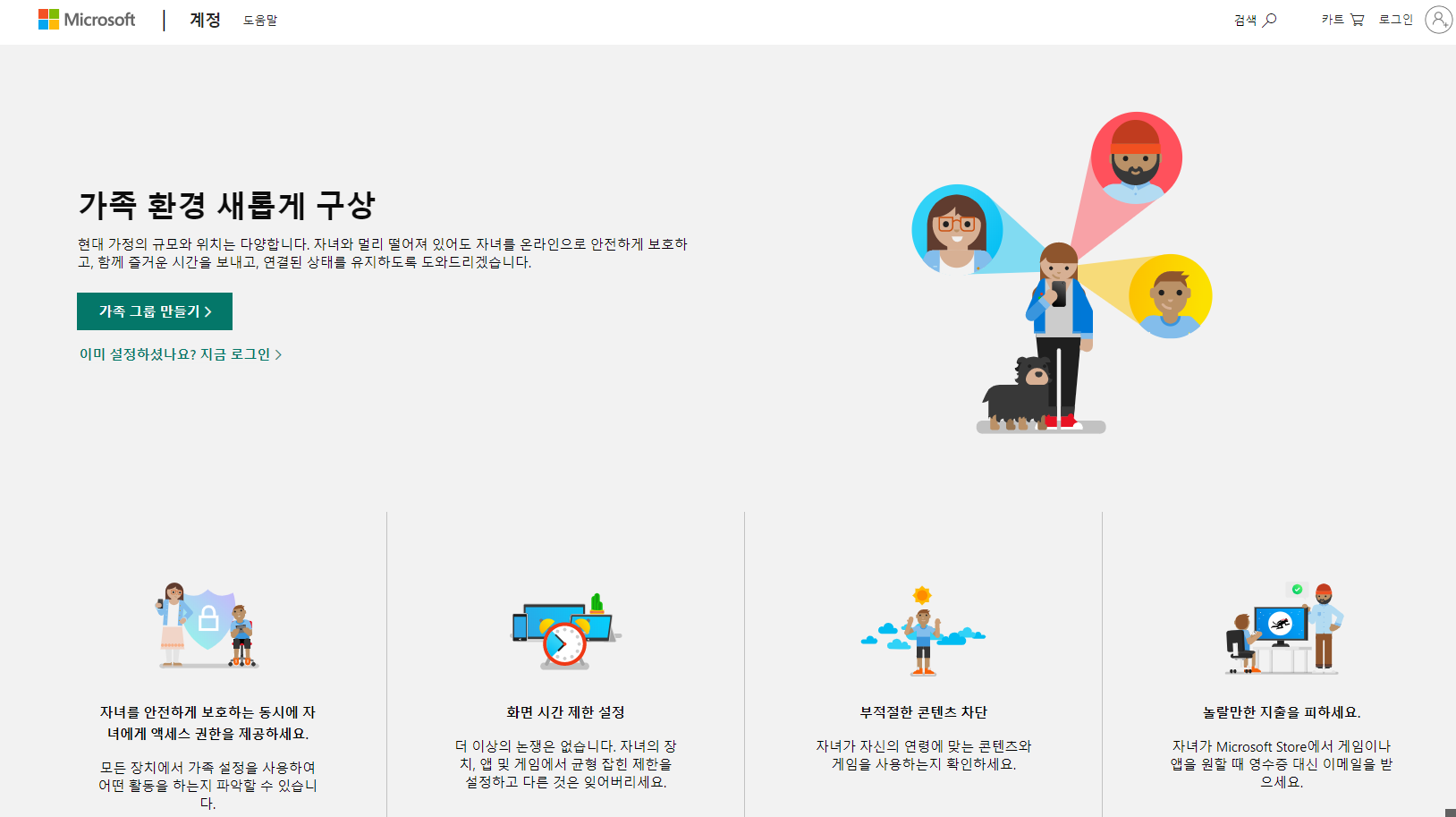
Microsoft 계정으로 로그인을 하면 새롭게 구성한 자녀가 가장 상단에 나오고 여기서 자녀 보호를 위한 제한 설정을 하실 수 있습니다.

위 이미지에서 빨간색 테두리 항목들을 통해서 화면 시간을 제한하거나 유해 콘텐츠(앱, 게임 및 미디어 등)를 제한하실 수 있습니다.
활동을 클릭하시면 최근 활동에 대한 '끄기<=>켜기' 토글 버튼이 나오고 '켜기'를 선택하시면 자녀의 온라인 활동을 주간 보고서로 받아보실 수 있습니다.
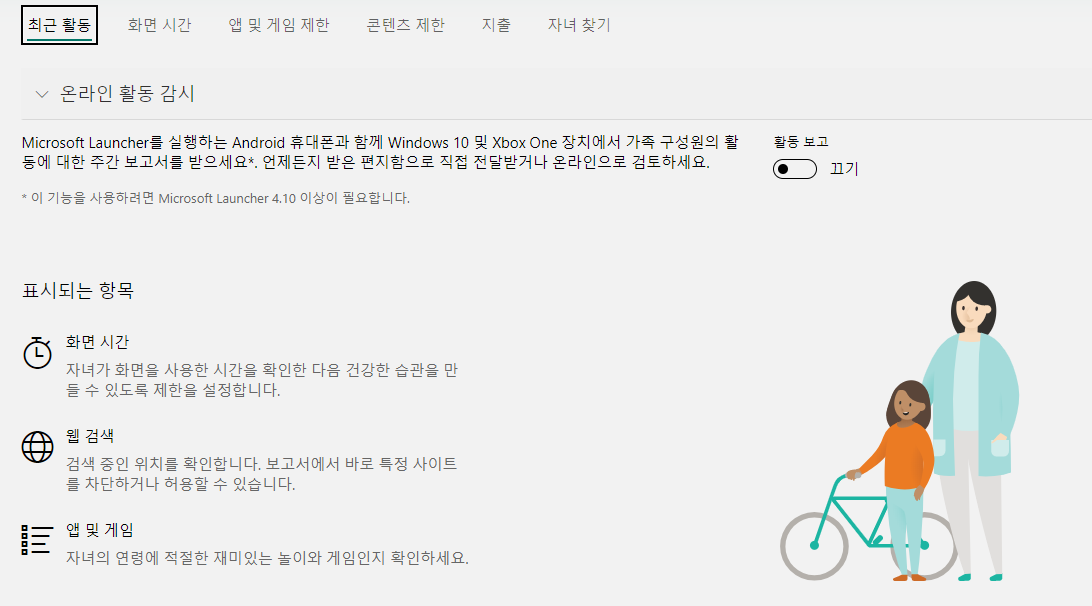
화면시간을 클릭하면 자녀의 컴퓨터 사용 시간을 요일별로 지정할 수 있습니다.

위 화면처럼 PC 화면 시간 항목의 '끄기' 토글 버튼을 클릭하여 '켜기'로 활성화 하신 후
자녀의 컴퓨터 사용 시간을 요일별로 시간 막대 부분을 클릭하여 지정할 수 있습니다.
부모님들이 가장 걱정하시는 부분 중에 하나가 바로 자녀들이 게임 중독에 빠지는 것입니다.
중독성 강한 게임일 경우, 성인들도 게임 중독에 빠져 일상이 어려워 질 수 있기 때문에
특히 우리의 자녀들은 적절한 제한을 두어 게임 중독에 빠지지 않도록 보호를 해주어야 합니다.
앱 및 게임 제한 메뉴에서는 아래와 같이 토글 버튼이 비활성화 되어 있는데 이 버튼을 활성화하기 위해서는 초기 화면의 활동 메뉴에서 '활동 보고' 토글 버튼을 '켜기'로 활성화 해야 앱 및 게임 제한 메뉴가 활성화 됩니다.
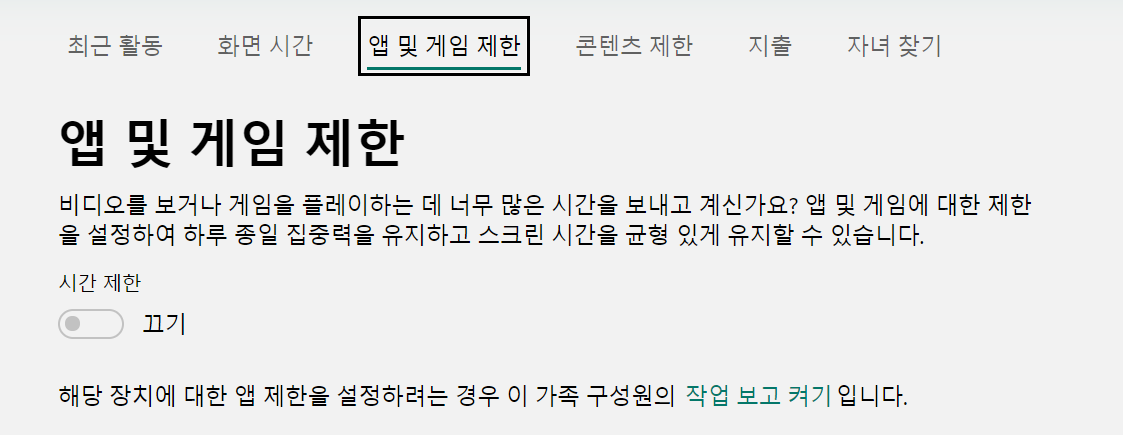
앱 및 게임 제한 항목을 활성화 하시면 아래와 같이 장치 추가 설정화면이 나옵니다.
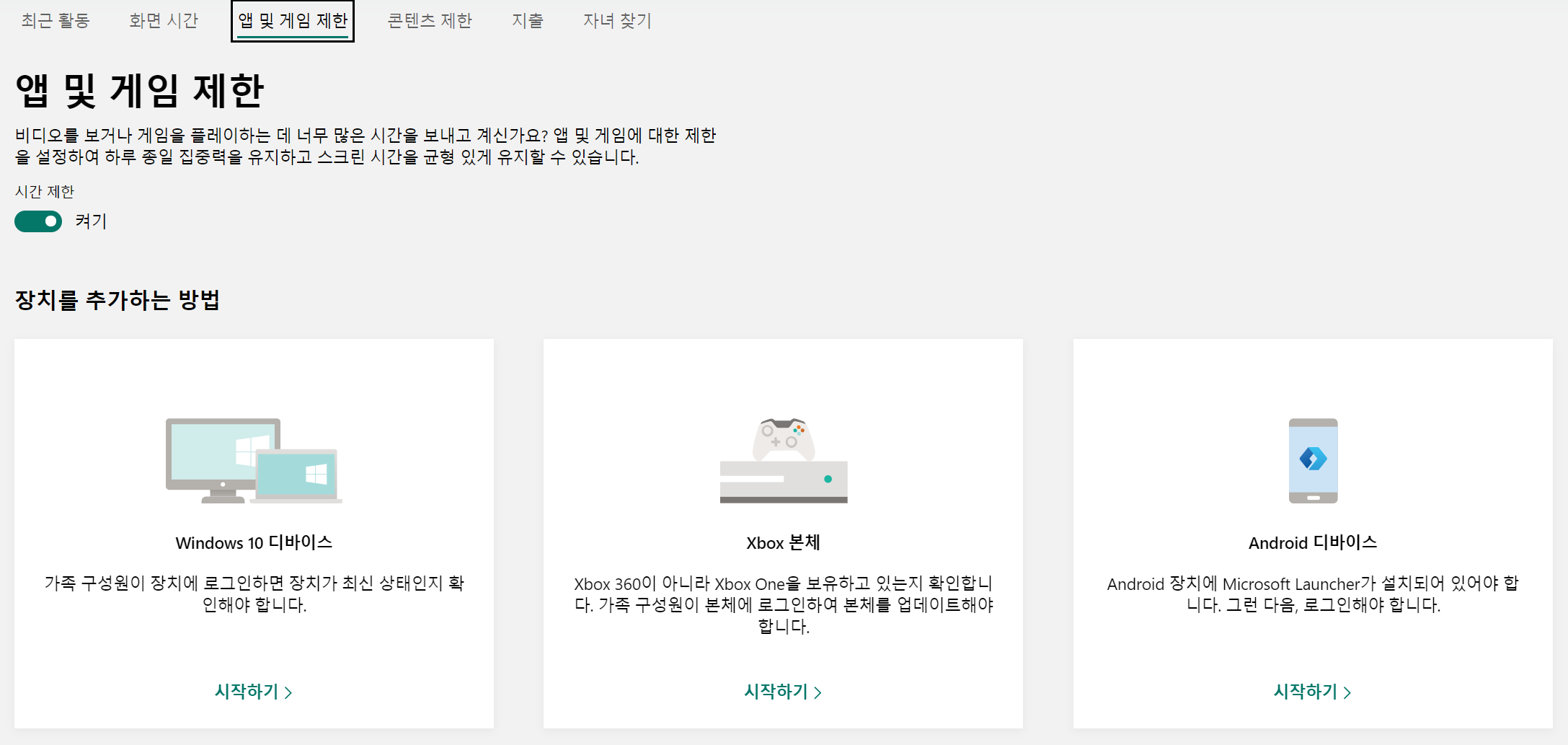
컴퓨터 장치 추가를 위해서는 'Windows 10' 디바이스 항목 '시작하기'를 클릭하시고
스마트폰 장치를 추가하기 위해서는 'Android 디바이스' 항목의 '시작하기'를 클릭해주세요.
아래와 같이 수락 팝업창이 뜨면 '수락'버튼을 클릭해주세요.
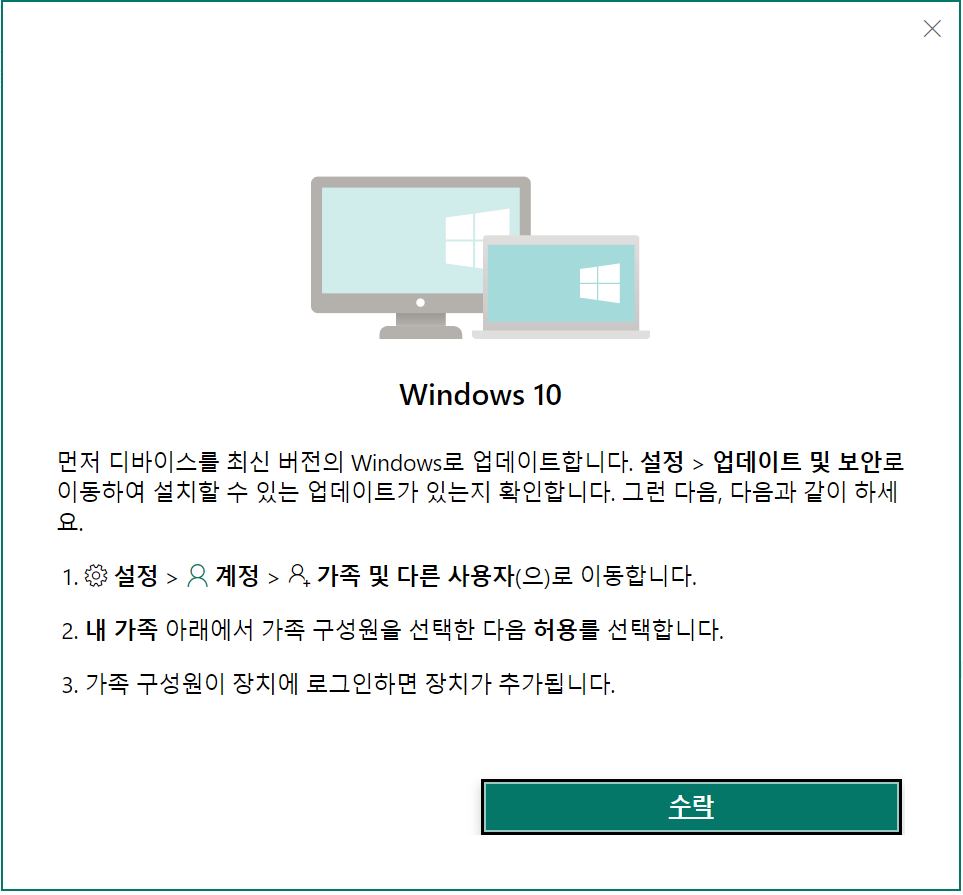
위 설명에 있는 것 처럼 자녀가 컴퓨터에 로그인 할 경우 장치가 추가됩니다.

장치가 추가되면 아래와 같이 앱 및 게임제한 설정 시작 팝업창이 뜨고 '시작하기' 버튼을 클릭하면 세부 항목을 설정할 수 있습니다
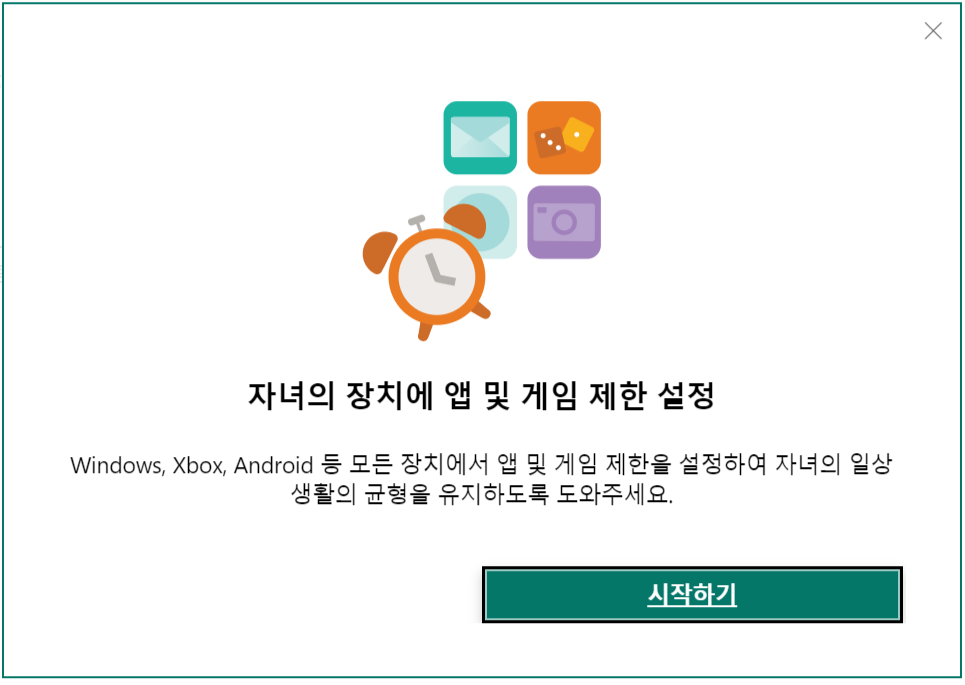
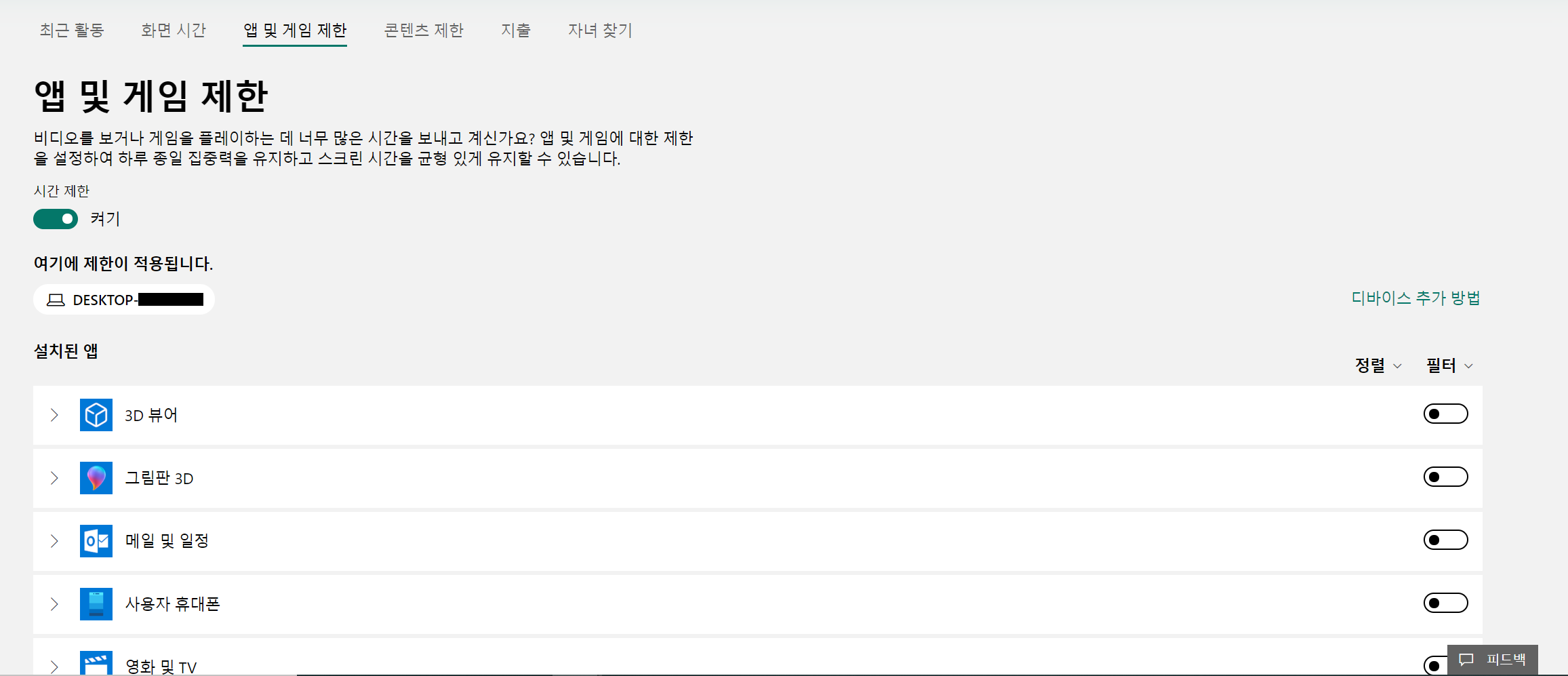
마지막으로 콘텐츠 제한을 살펴보겠습니다.
웹페이지 초기 화면에서 '콘텐츠 제한' 메뉴를 클릭하시면 아래의 페이지가 나옵니다.
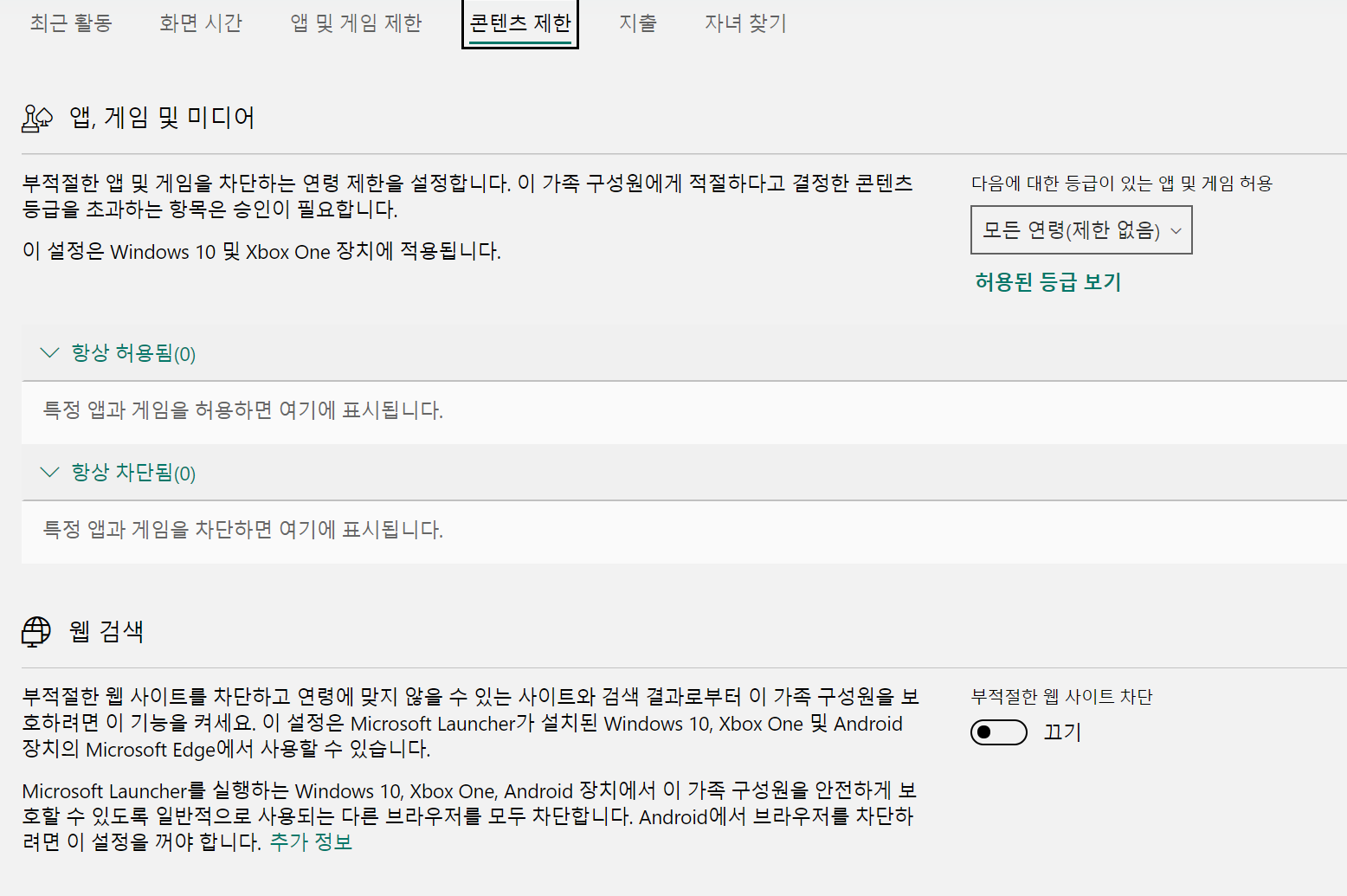
여기서 콘텐츠에 대한 연령 제한, 웹 검색 제한 등을 설정할 수 있으며 특히 성인물이 있는 사이트나 마이크로소프트에서 위험하다고 판단한 사이트에는 접속이 차단됩니다.
설정을 하는 과정이 조금 방대하고 복잡하지만
우리 자녀 보호를 위한 노력인 만큼 컴퓨터 안전장치를 적용해 보시면 좋을 것 같습니다.
감사합니다.
'기타 IT 정보' 카테고리의 다른 글
| 스마트폰을 노트북에 연동해서 사용하기[사용자 휴대폰 앱] (0) | 2020.05.28 |
|---|---|
| 가상 테스크톱(한 대의 컴퓨터로 다른 환경 만들어서 사용하기) (2) | 2020.05.22 |
| KoNLP 패키지 설치 오류 해결 방법 (54) | 2020.05.18 |
| 크롬 원격 데스크톱을 이용한 원격 접속(재택 근무) 활용편 (1) | 2020.05.12 |
| 구글검색 팁(더 정확한 웹 검색결과 얻기) (0) | 2020.05.10 |




댓글