이번 포스팅에서는 Window 10에서 제공하는 "사용자 휴대폰"앱을 이용하여
스마트폰을 노트북에 연동해서 사용하는 방법을 알아보겠습니다.
이 연동 방법은 스마트폰의 테더링을 통한 노트북 인터넷 연결이 아니고
바로 노트북에서 스마트폰의 모든 기능을 자유로이 사용하는 방법입니다.
스마트폰의 사진, 문서 파일을 열어보거나 스마트폰의 앱 사용까지 노트북에서 동일하게 사용할 수 있는 기능이라
스마트폰 사용이 제한되는 곳에서 스마트폰을 이용하고자 할 때 매우 유용한 꿀팁이라 할 수 있습니다.
먼저 스마트폰에 설정 화면을 열어보면 [Windows와 연결] 아이콘이 있습니다.
아래의 그림에서 보이는 "Windows와 연결" 아이콘을 클릭해서 사용모드로 전환해 줍니다.
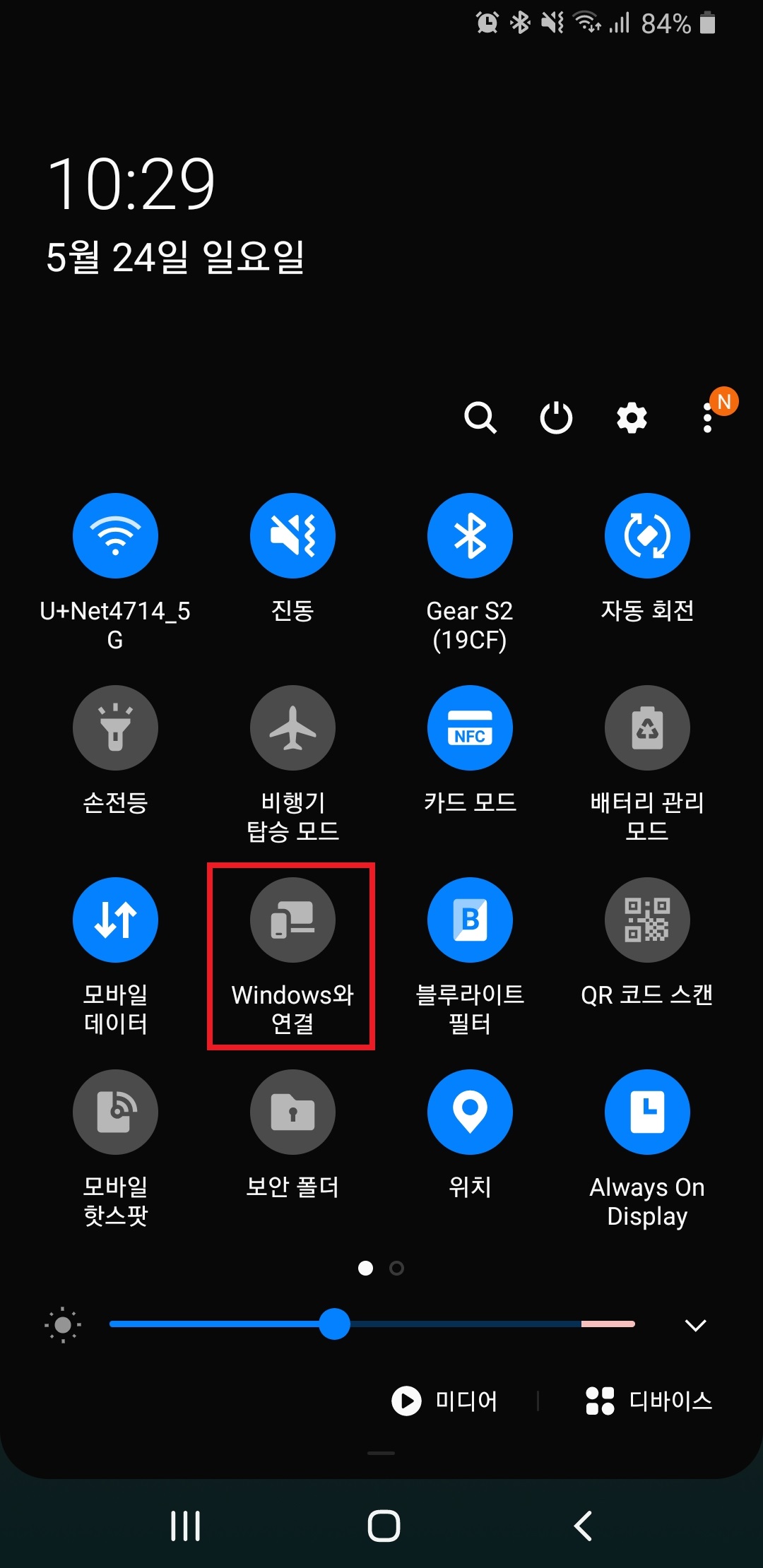
다음은 내 컴퓨터의 좌측 하단에 있는 윈도우 시작 버튼을 클릭하여 아래와 같이 "사용자 휴대폰" 앱을 클릭해 줍니다.
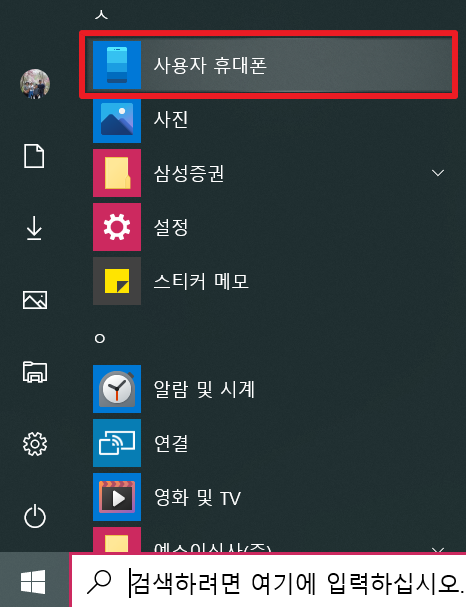
처음 사용시에는 Windows 계정 로그인이 필요합니다.
본인의 Microsoft 로그인 계정으로 로그인 해 주면 아래와 같이 "사용자 휴대폰" 앱 실행 화면이 나옵니다.
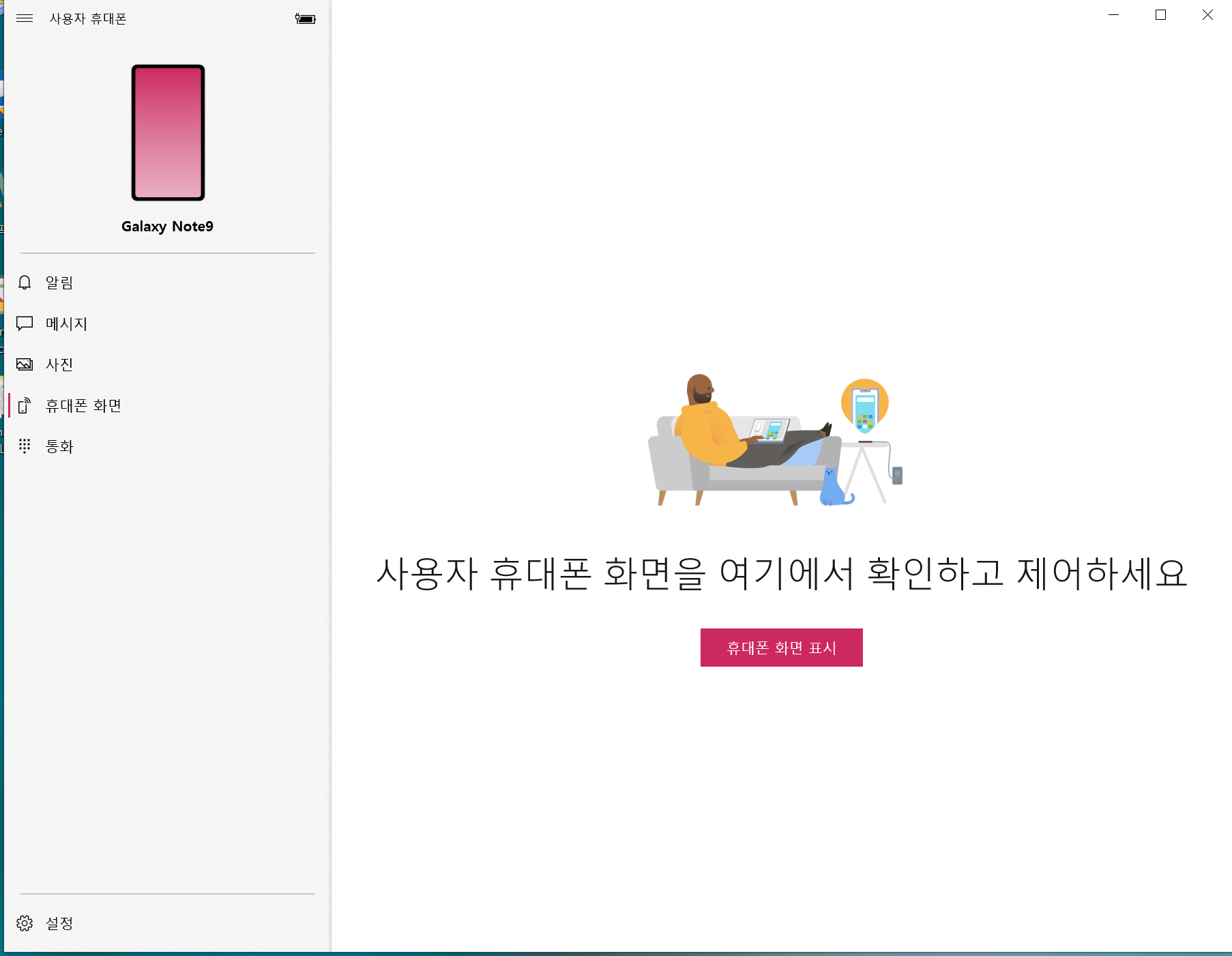
여기서 "휴대폰 화면 표시" 버튼을 클릭하시면 연결이 시작되면서 아래의 로딩 화면이 나옵니다.
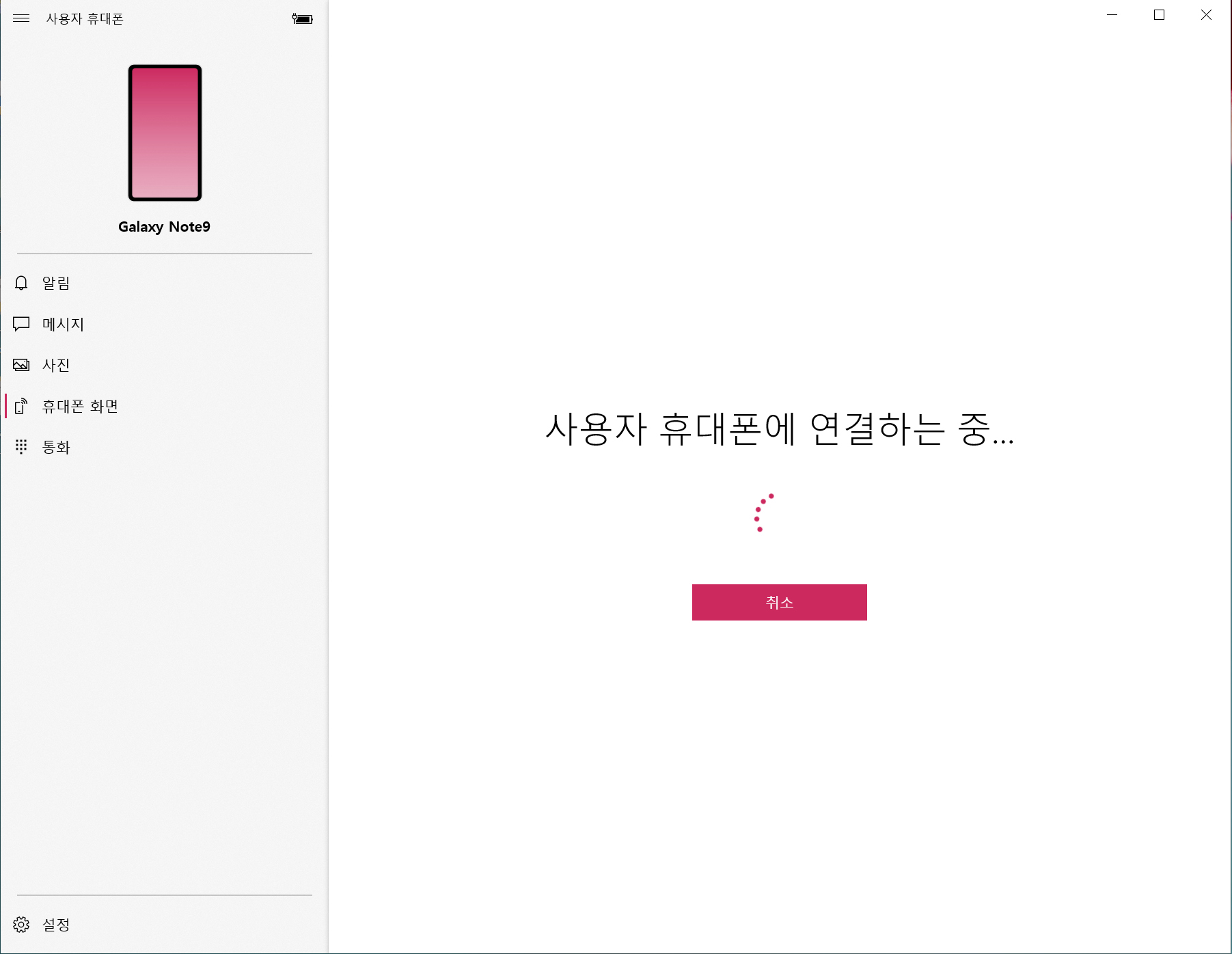
연동을 위해 스마트폰에서 권한 승인을 해주어야 합니다.
보통 스마트폰에서 앱을 설치하거나 처음 사용할 때 권한 요청을 하는 것을 자주 보신 적이 있으실 겁니다.
사용자 휴대폰 앱에서도 동일하게 폰의 권한을 요청하고 내 스마트폰에서 요청한 권한을 승인해 주어야
성공적으로 연결이 가능합니다.
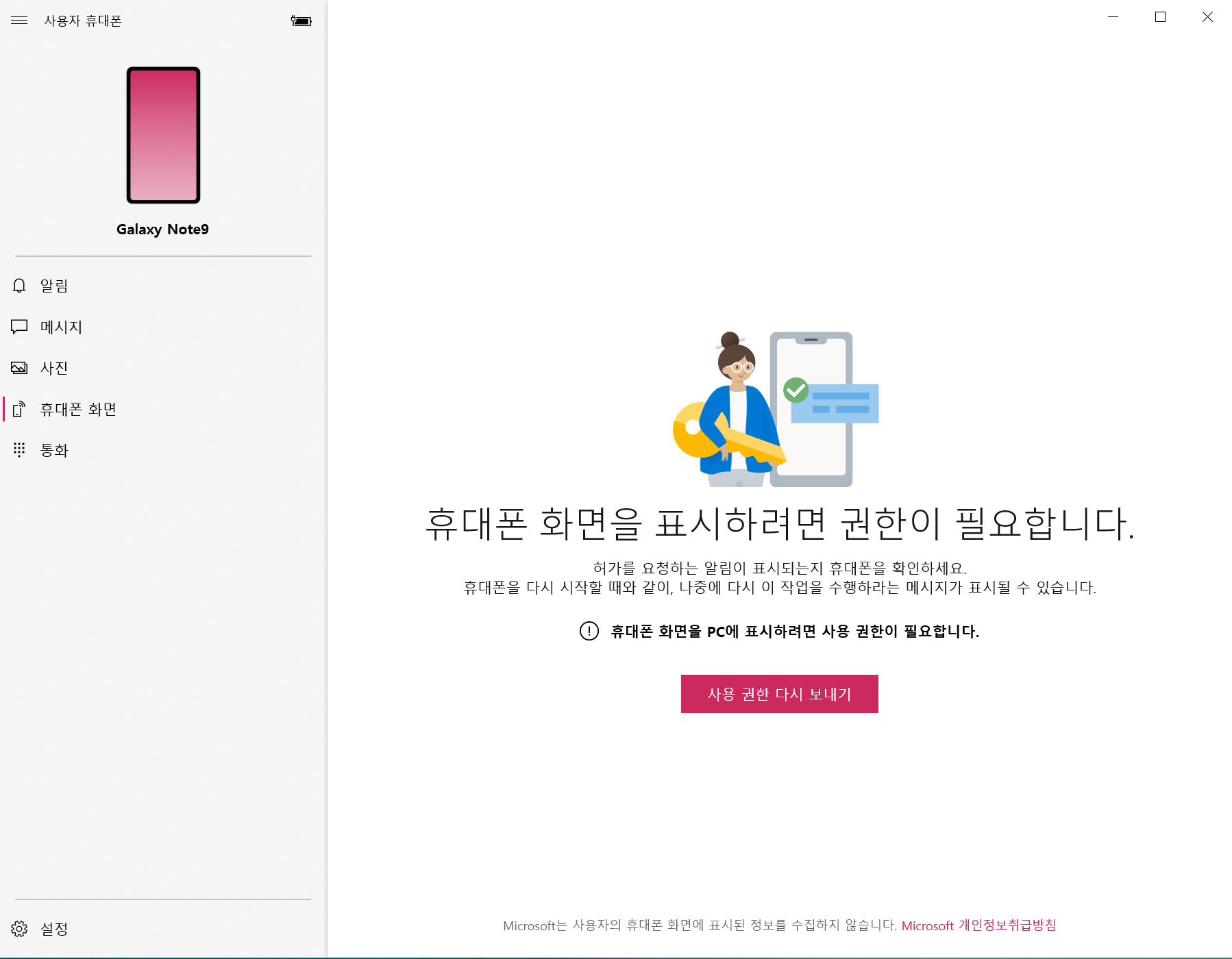
스마트폰에서 사용자 휴대폰 앱의 권한 요청을 모두 승인해 주면 아래와 같은 화면이 나옵니다.
스마트폰과 연동이 시작된 화면인데, 여기에서 스마트폰의 모든 기능을 마우스를 통해 직접 제어를 할 수 있습니다.
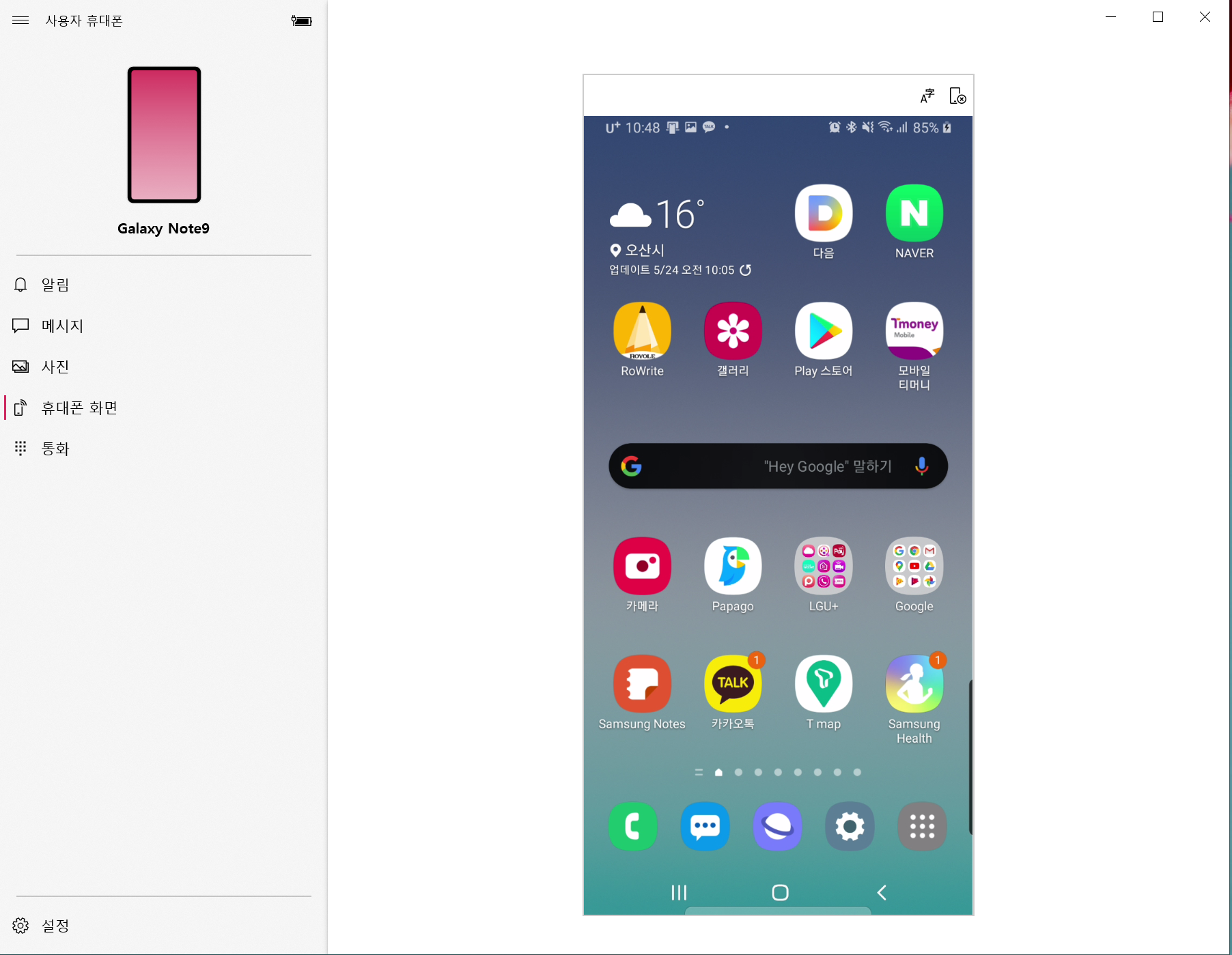
이제 좌측 메뉴 탭을 살펴볼까요?
좌측 메뉴 탭에는 알림, 메시지, 사진, 휴대폰 화면, 통화 기능이 제공되고 있습니다.
첫 화면이 휴대폰 화면이고 사진 메뉴를 클릭하시면
아래의 그림처럼 스마트폰의 모든 사진을 확인할 수 있고 드래그 앤 드롭으로 내 컴퓨터로 사진을 복사할 수 있습니다.
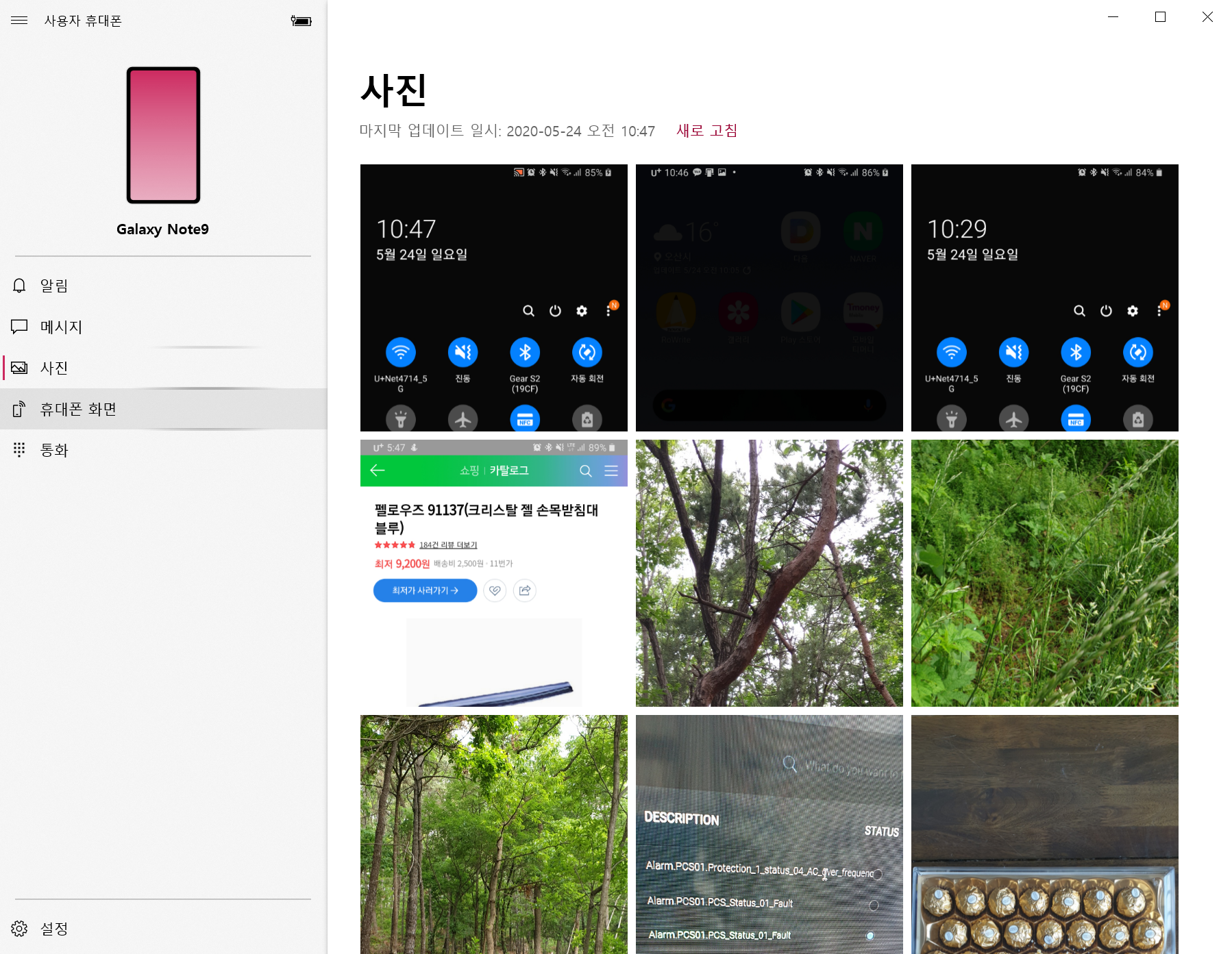
통화 메뉴를 통해서 직접 전화 걸기도 가능한데요,
통화 메뉴를 클릭하면 아래의 화면이 나옵니다.
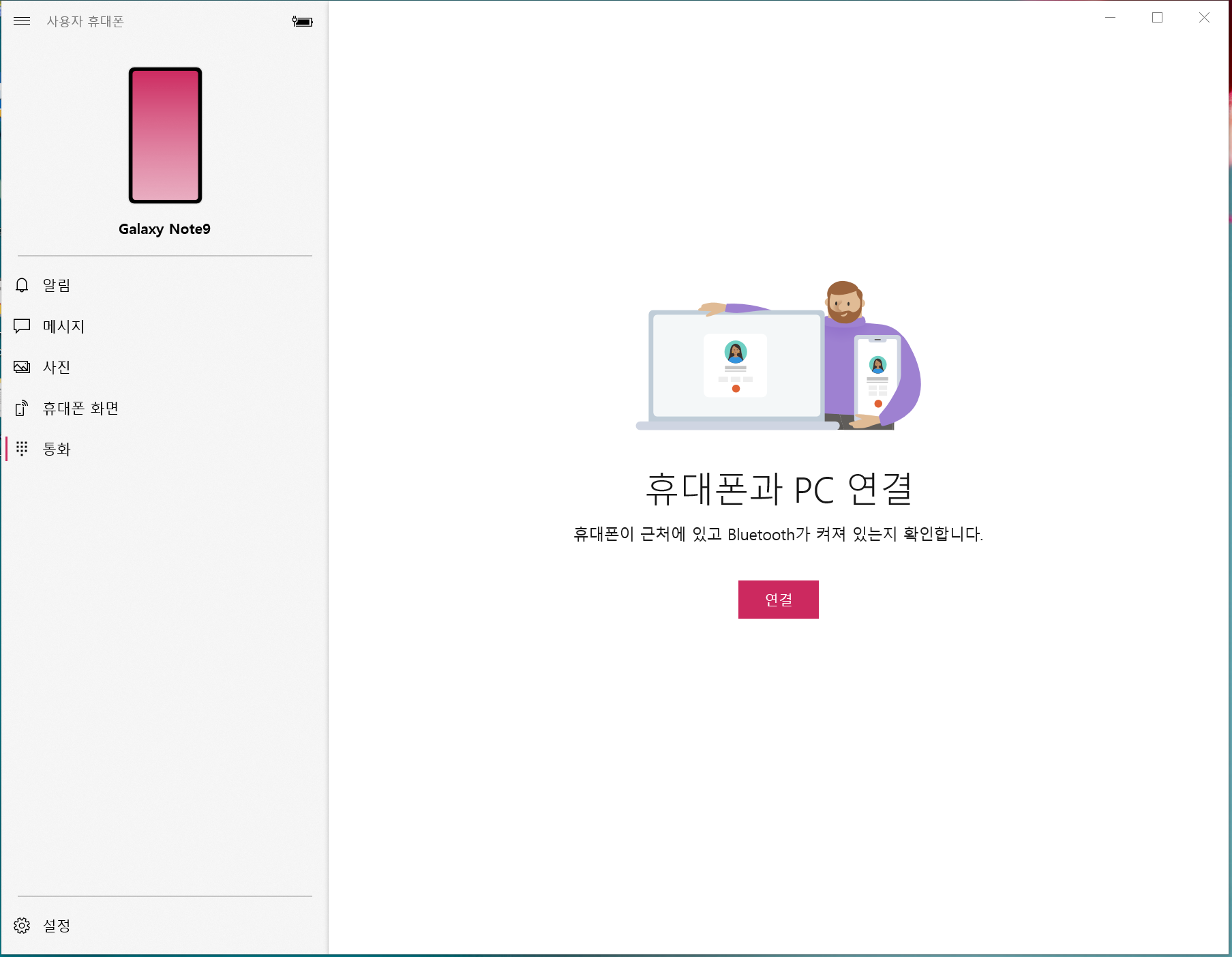
여기서 연결 버튼을 클릭하시면 '집중 지원' 해제를 설정하도록 아래와 같은 화면이 나옵니다.
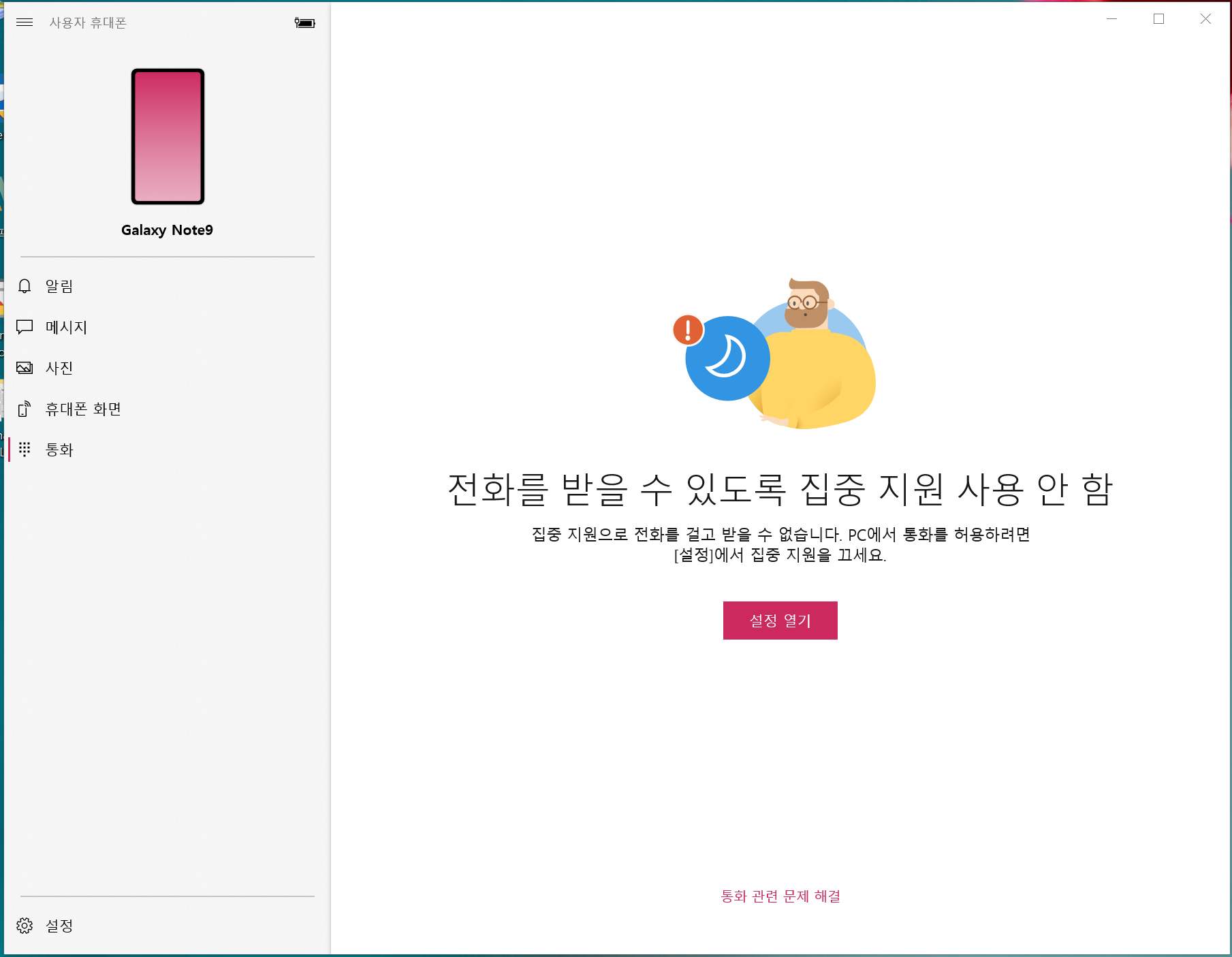
집중 지원 "설정 열기"버튼을 클릭하고 "해제"를 선택하여 창을 닫아줍니다.
그럼 아래의 화면처럼 통화 사용을 위해 "사용 권한 보내기" 버튼을 클릭해 줍니다.
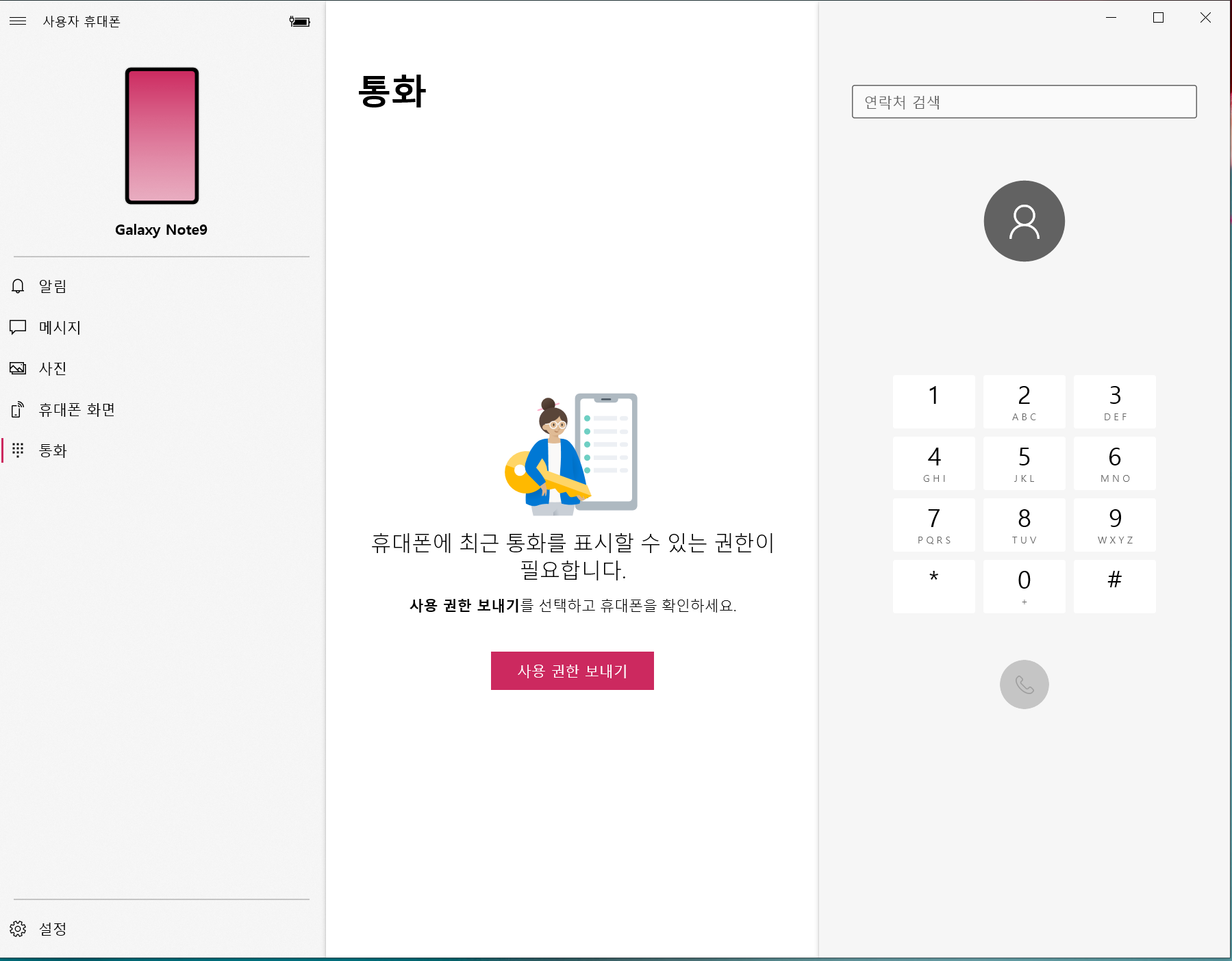
사용 권한 보내기 버튼을 클릭하고 나면 스마트폰에서 사용 승인을 해주어야 합니다.
처음 사용시에는 아래의 그림들처럼 몇 가지 사용 승인 요청을 해 주어야 하고
이후부터는 한 가지 승인 요청만 처리하시면 허용해 주시면 사용이 가능합니다.

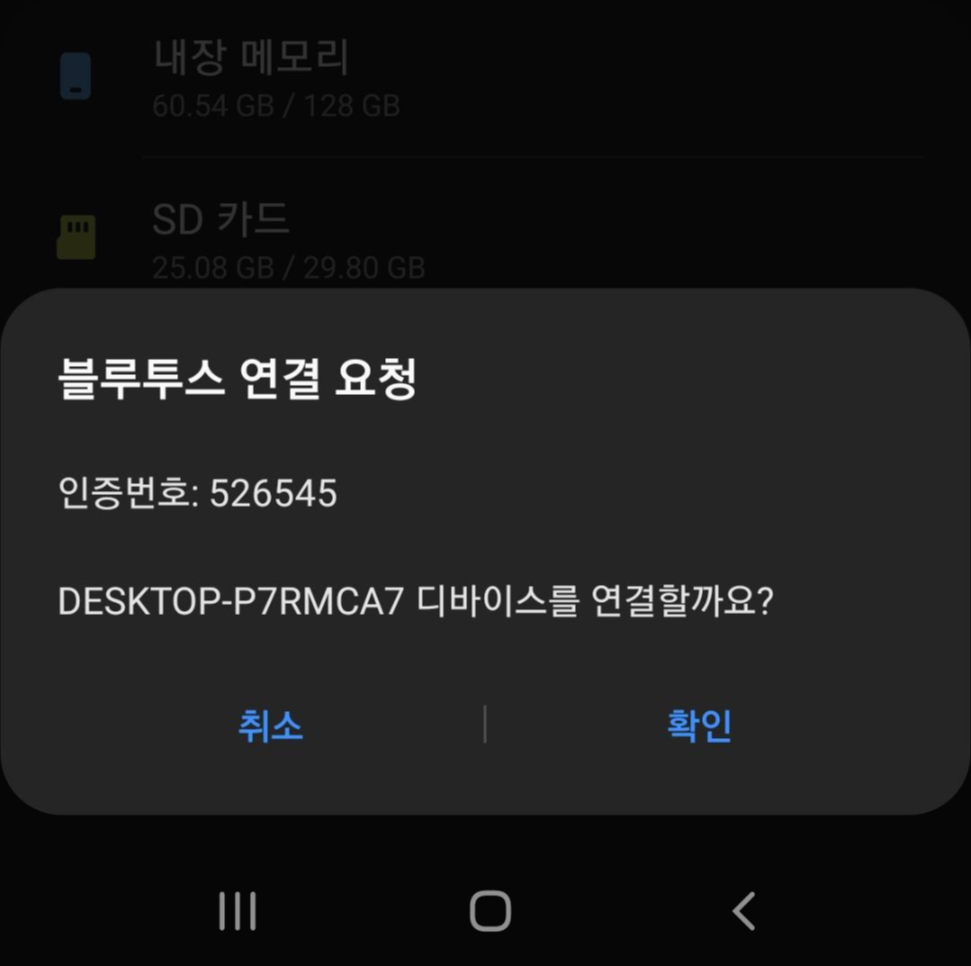
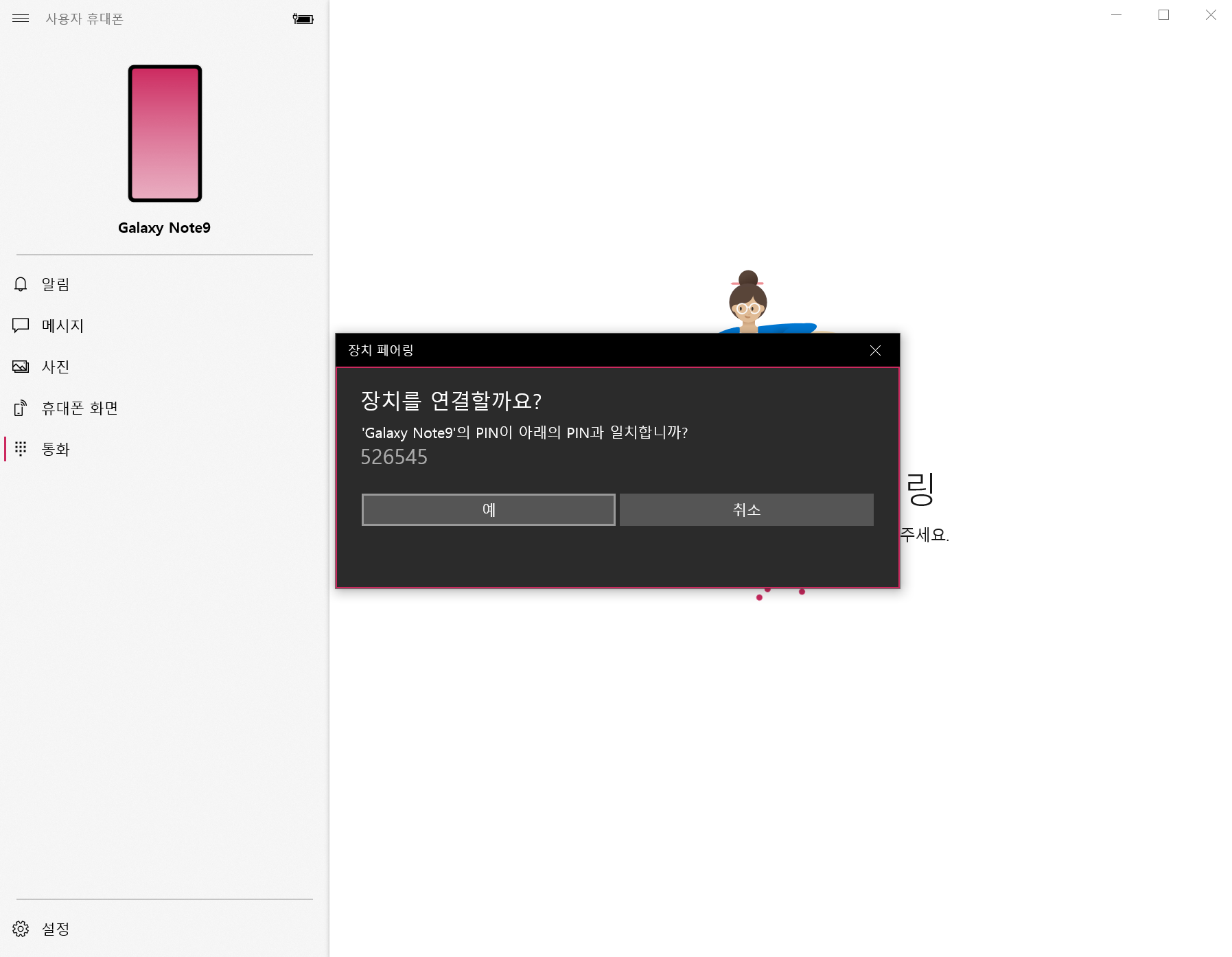
연동 과정이 마치면 드디어 전화를 할 수 있는 화면이 아래와 같이 나옵니다.

최근 통화 목록까지 뜨면서 전화를 걸 수 있는 화면이 나옵니다.(최근 통화 목록은 지웠습니다^^)
그럼 연결 해제는 어떻게 할까요?
사용자 휴대폰 앱은 그냥 닫기를 클릭해 주시고 스마트폰에서는 아래와 같이
연결해제 클릭을 해주시면 사용이 종료됩니다.
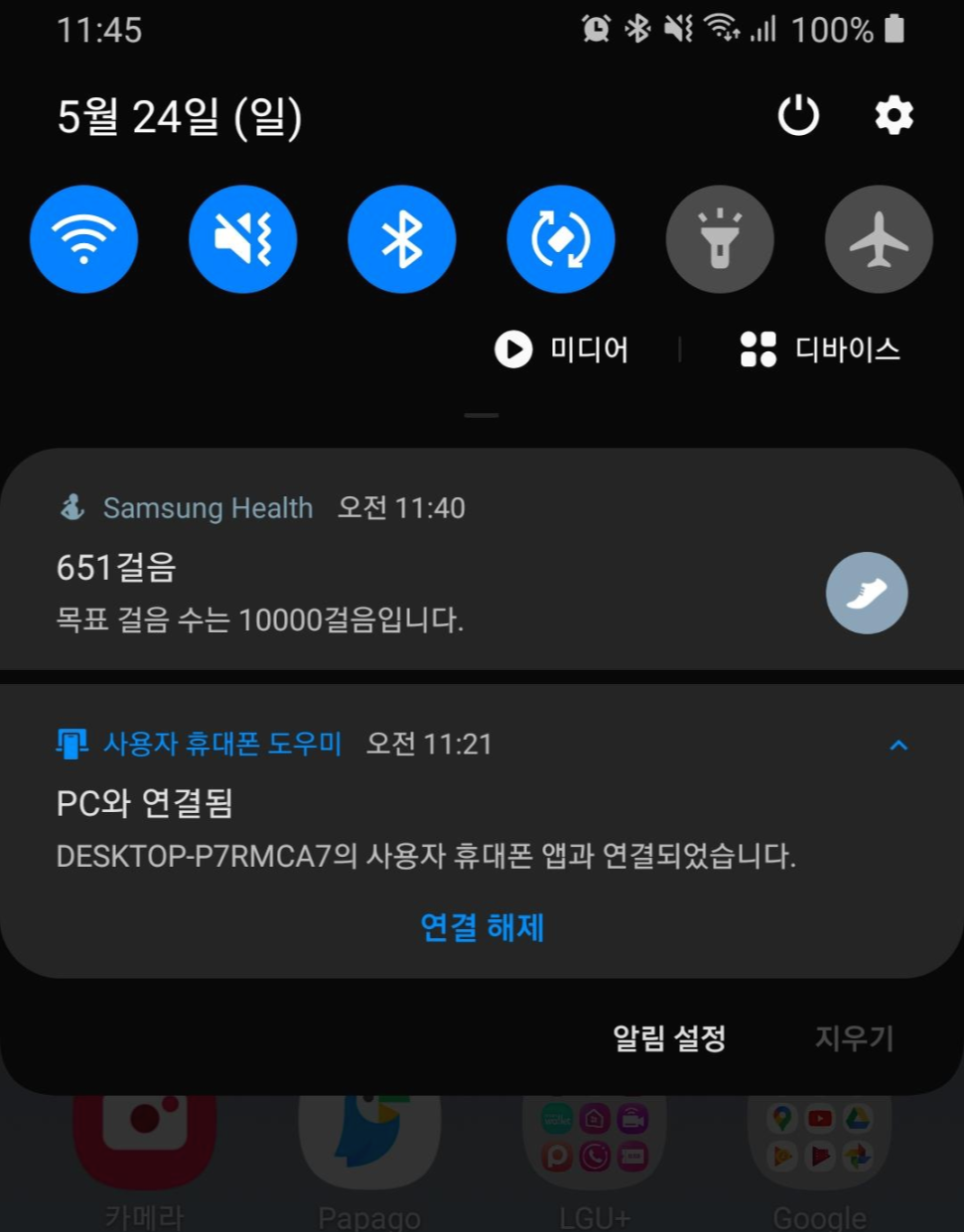
Windows 10에서 제공하는 "사용자 휴대폰"앱!
알아두면 정말 편리하고 유용하게 사용할 수 있습니다.
감사합니다.
'기타 IT 정보' 카테고리의 다른 글
| 자료 구조 정리 (0) | 2020.06.02 |
|---|---|
| 알고리즘이란? (0) | 2020.05.30 |
| 가상 테스크톱(한 대의 컴퓨터로 다른 환경 만들어서 사용하기) (2) | 2020.05.22 |
| 컴퓨터 자녀보호 및 유해사이트 차단 (0) | 2020.05.20 |
| KoNLP 패키지 설치 오류 해결 방법 (54) | 2020.05.18 |




댓글