이번 포스팅에서는 iptime 공유기와 외장형 HDD로 가정용 NAS를 구성하고 외부망에서 NAS에 접속하는 방법에 대해 알아보겠습니다.
NAS(Network Attached Storage)는 네트워크 결합 스토리지란 의미로, 쉽게 말해 LAN으로 연결한 외장 하드디스크입니다. iptime 공유기에서 NAS를 지원하는 기종은 모델명에 "NS"라는 글자가 들어간 모델이기 때문에 구매 시 꼭 확인이 필요합니다. 제가 사용하는 iptime 모델은 A3004 NS-M입니다.

먼저 장비 구성은 아래 사진과 같습니다.
iptime 공유기에서 USB 포트를 통해 외장 하드에 연결해줍니다. 이때 공유기 전원은 OFF 상태에서 연결해 주고 외장하드 연결 후 전원을 올려줘야 합니다.

다음은 iptime 관리 페이지로 들어가서 설정을 변경해 줍니다.
관리자 페이지는 보통 브라우저에서 192.168.0.1로 접속하면 아래와 같이 로그인 화면이 나옵니다.

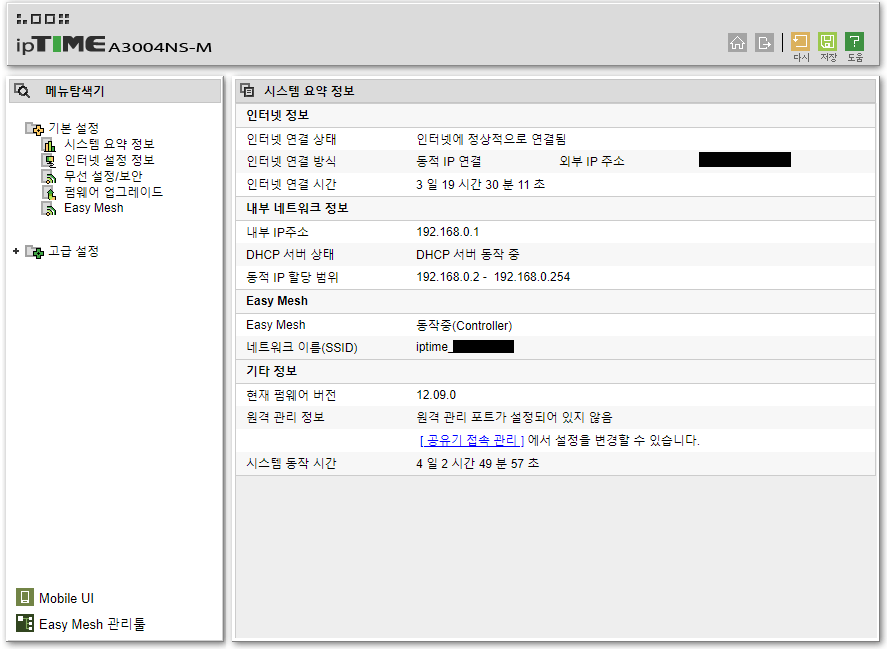
로그인 후 좌측 메뉴 트리에서 고급 설정을 클릭하고 'USB/서비스 관리> 장치 관리' 항목을 클릭하여 USB 저장장치가 정상적으로 인식되었는지 확인을 합니다.
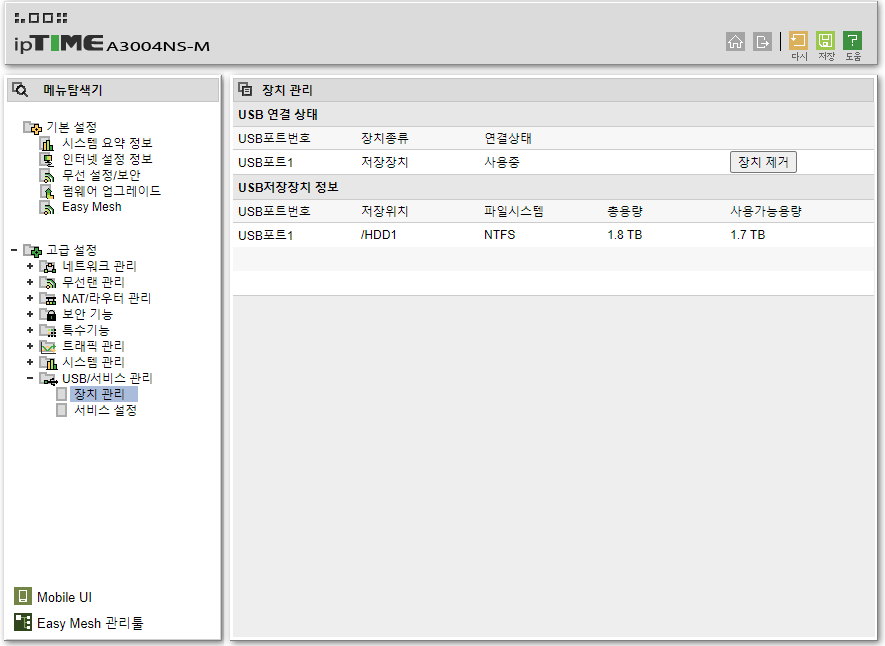
다음은 '서비스 설정' 항목을 클릭하여 'ipDISK 주소 관리' 항목에서 자신이 사용할 주소를 입력해 주고 이메일 주소까지 입력해 줍니다.

ipDISK 주소 등록을 마친 후 바로 아래 있는 'ipDISK/FTP 서비스' 항목을 선택하면 아래와 같이 공유기 NAS에 접속할 아이디와 비밀번호 입력창이 나옵니다.
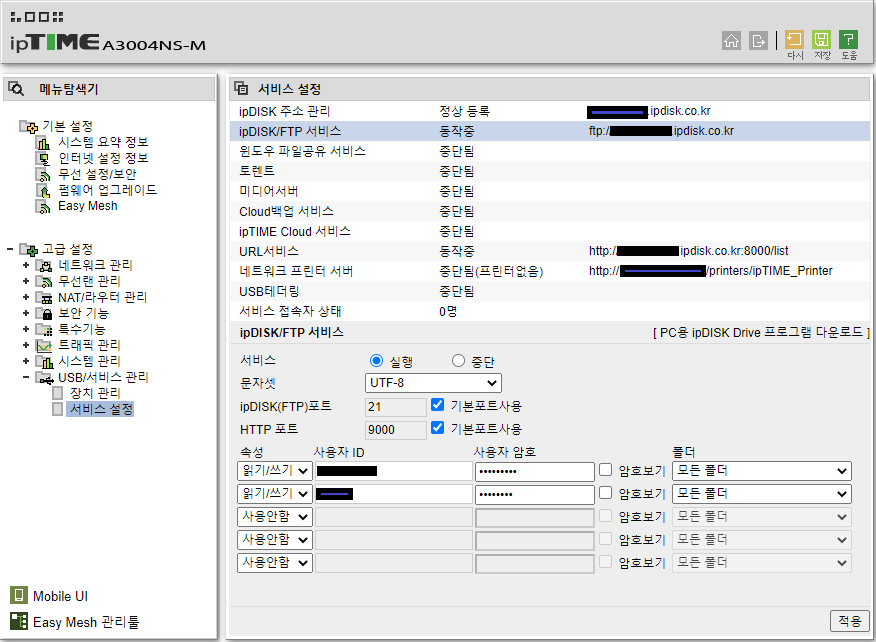
자, 이제 모든 과정을 마쳤습니다.
이제 외부에서 가정에 설치한 NAS에 연결하는 방법에 대해 알아보겠습니다.
두 가지 방법이 있는데 하나는 브라우저를 이용하는 방법이고 하나는 윈도우 탐색기를 이용하는 방법입니다.
먼저 브라우저를 통해 연결하는 방법은 아래 그림과 같이 주소창에 'ftp://등록 아이디. ipdisk.co.kr'을 입력하면 사용자 이름 및 비밀번호 대화 상자가 열립니다.
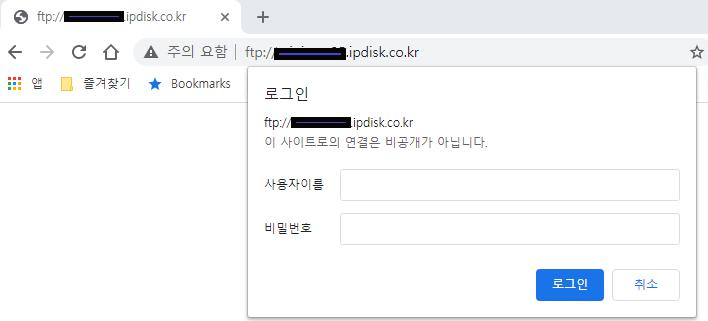
'ipDISK/FTP 서비스' 항목에서 입력한 아이디와 비밀번호를 입력해 주면 아래와 같이 웹 브라우저를 통해 NAS에 접속할 수 있습니다.

비슷한 방법으로 윈도우 탐색기에서도 FTP를 이용하여 NAS에 접속할 수 있는데
브라우저에 입력한 방법과 동일하게 탐색 창에 'ftp://등록아이디.ipdisk.co.kr'을 입력해 줍니다.
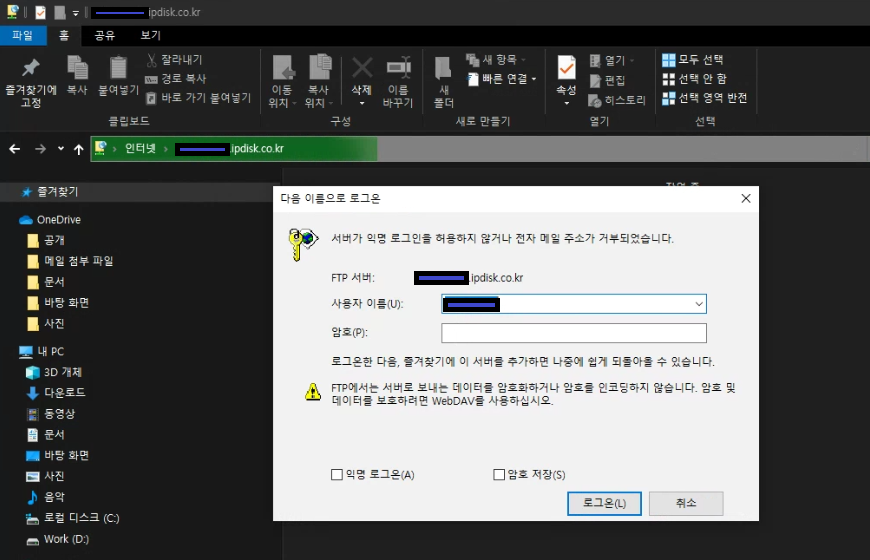
마찬가지로 사용자 이름에 아이디를 입력해 주고 본인이 설정한 패스워드를 입력하면 아래와 같이 NAS에 접속할 수 있습니다.
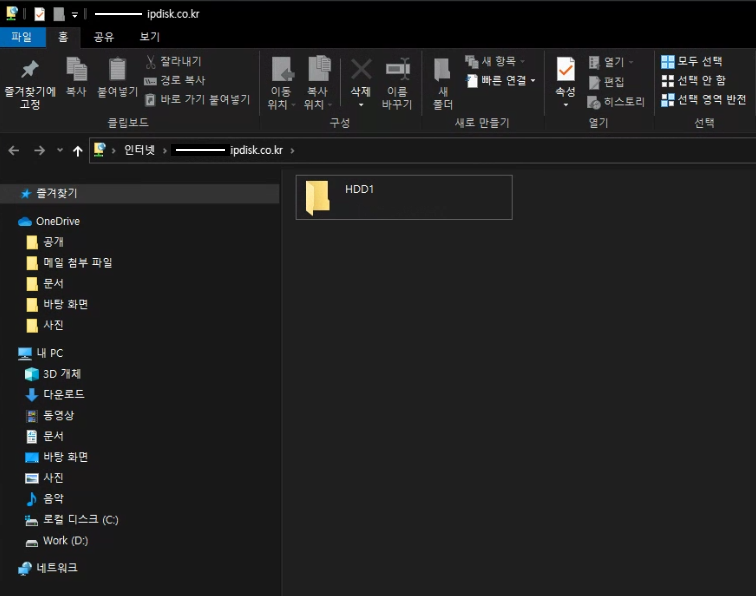
윈도우 탐색기는 내부망에서만 사용할 수 있다고 생각하시는 분들이 가끔 있지만 사실 FTP 프로토콜을 이용하기 때문에 외부 네트워크 망에서도 윈도우 탐색기를 통해 NAS에 접속하여 작업을 진행할 수 있습니다.
이외에도 iptime에서 지원하는 전용 앱을 이용하여 접속하는 방법이 있지만 브라우저와 윈도우 탐색기를 통해서 사용하는 것이 심플하기 때문에 전용앱을 별도로 사용하지 않으셔도 무방합니다.
지금까지 NAS 구축 및 외부망 접속 방법에 대해 알아보았습니다.
감사합니다.
'기타 IT 정보' 카테고리의 다른 글
| NVIDIA 그래픽 드라이버 설치 오류 (1) | 2021.07.16 |
|---|---|
| 컴퓨터 Self 조립시 호환성 확인(메인보드 M.2 SSD 장착과 BIOS 설정) (0) | 2021.07.15 |
| Pico real plus VR 사용 후기(업데이트 필수) (0) | 2020.12.15 |
| 네트워크 IP 주소 확인 방법 (0) | 2020.12.06 |
| NTP 서버를 이용한 시간 동기화 (0) | 2020.11.12 |




댓글