윈도우에서 라즈베리파이와 연동하여 원격제어하는 방법에 대해 정리해 보겠습니다.
라즈베리파이와 원격 접속을 하기 위해서 먼저 라즈베리파이의 SSH 서버를 활성화해 주어야 합니다.
아래와 같이 딸기 아이콘을 클릭하고 Preferences > Raspberry Pi Configuration 메뉴를 클릭해 줍니다.
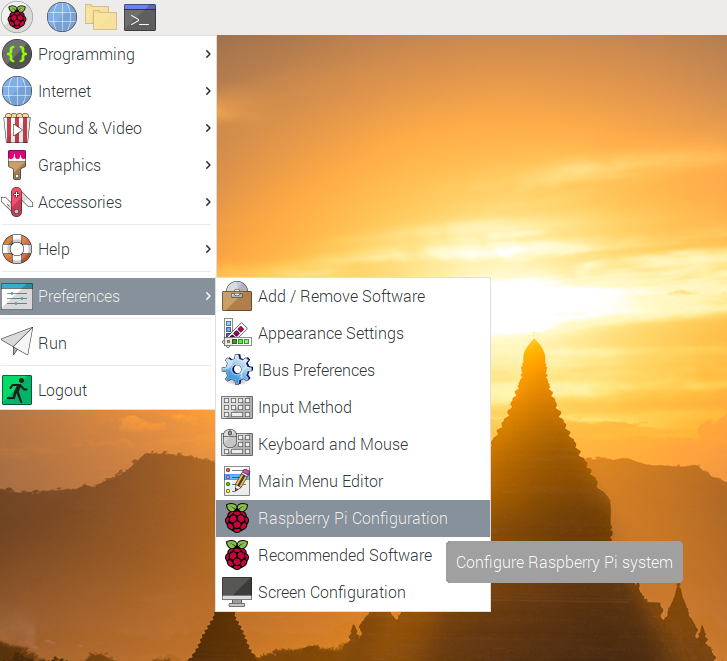
aspberry Pi Configuration에서 [Interfaces] 탭을 클릭하고 SSH를 'Enable'로 변경 후 [OK] 버튼을 클릭해 줍니다.

pi의 IP주소를 확인하기 위해서 우측 상단의 상하 화살표 부분에 마우스를 올려봅니다.
아래와 같이 할당된 IP주소를 확인할 수 있습니다.

이제 윈도우의 '원격 데스크톱 연결' 앱을 사용하기 위해
라즈베리파이에서 터미널을 열고 아래와 같이 명령을 입력하여 xrdp 프로토콜을 설치해 줍니다.
pi@raspberrypi:~ $ sudo apt install xrdp
참고로 xrdp 프로토콜은 Microsoft Remote Desktop Protocol(RDP) 기능을 다른 OS에서 사용할 수 있도록 해주는 프로토콜입니다.
이제 윈도우PC 작업표시줄 [검색] 창에서 '원격 데스크톱 연결' 앱을 찾아 실행합니다.
원격 데스크톱 연결 창이 뜨면 라즈베리파이의 IP 주소를 입력해 주고 연결 버튼을 아래와 같이 클릭해 줍니다.

그럼 원격 데스크톱 연결 관련하여 알림 창이 뜨는데 체크박스 체크 후 [예]를 클릭해 줍니다.
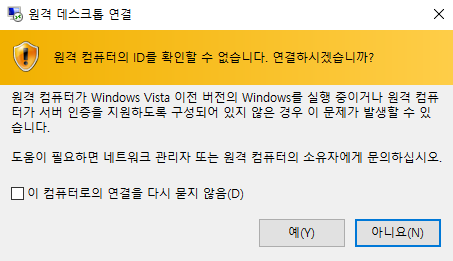
바로 아래와 같은 세션 및 사용자 인증 화면이 나오는데 여기서 라즈베리파이 OS 설치 시 입력한 username과 password를 입력해 줍니다. 라즈베리파이 운영체제 설치 시 기본으로 아이디는 'pi'이고 암호는 'raspberry'로 등록되어 있으며 변경을 하였다면 본인이 설정한 id와 password를 입력해 줍니다.(참고로 암호 변경은 메인화면 딸기 아이콘을 클릭하여 Preferencess > Paspberry Pi Configuration > System에서 변경할 수 있습니다.)
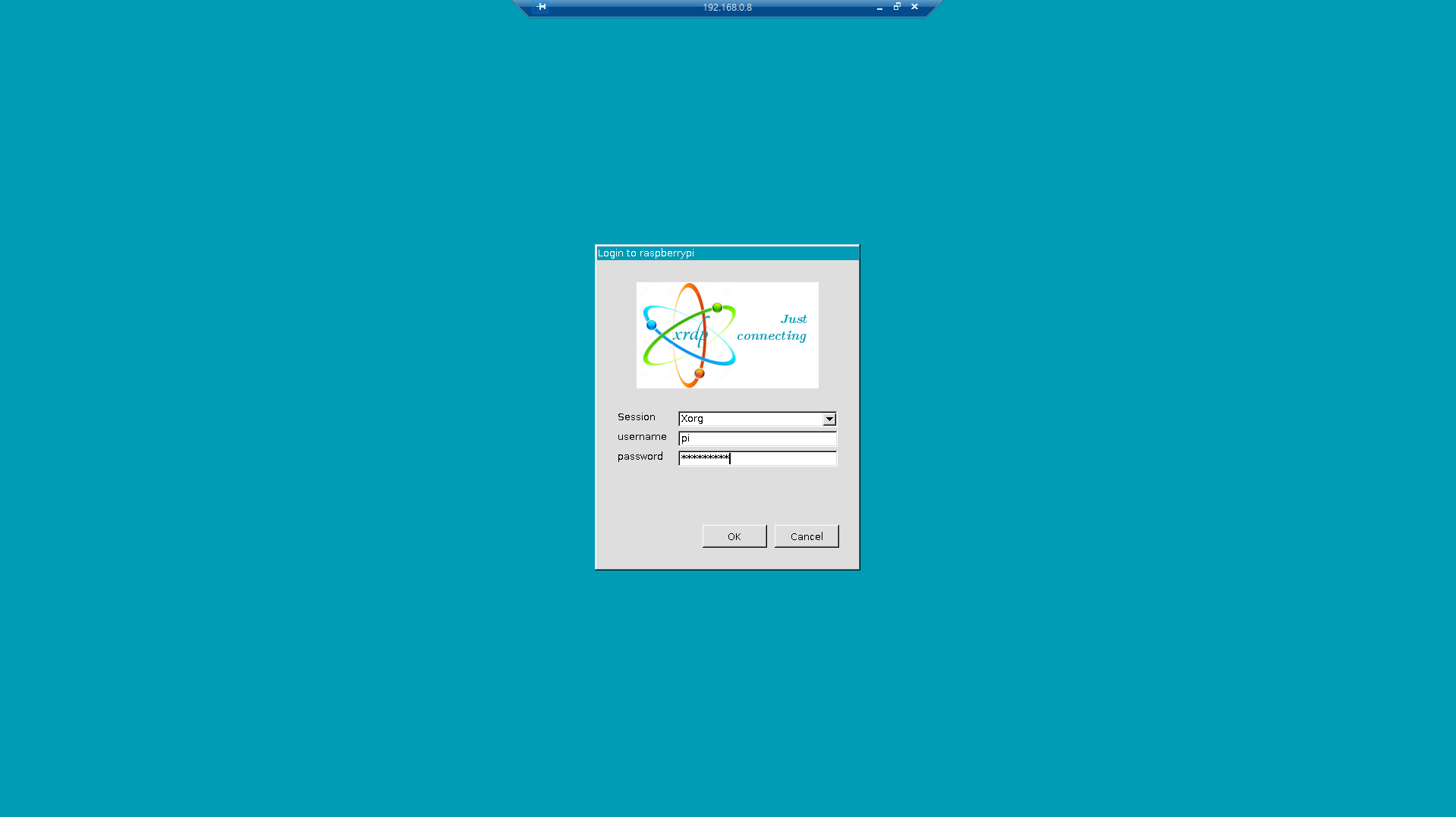
아래 그림은 윈도우에서 원격으로 접속하여 라즈베리파이 메인 화면에 연동한 화면입니다.
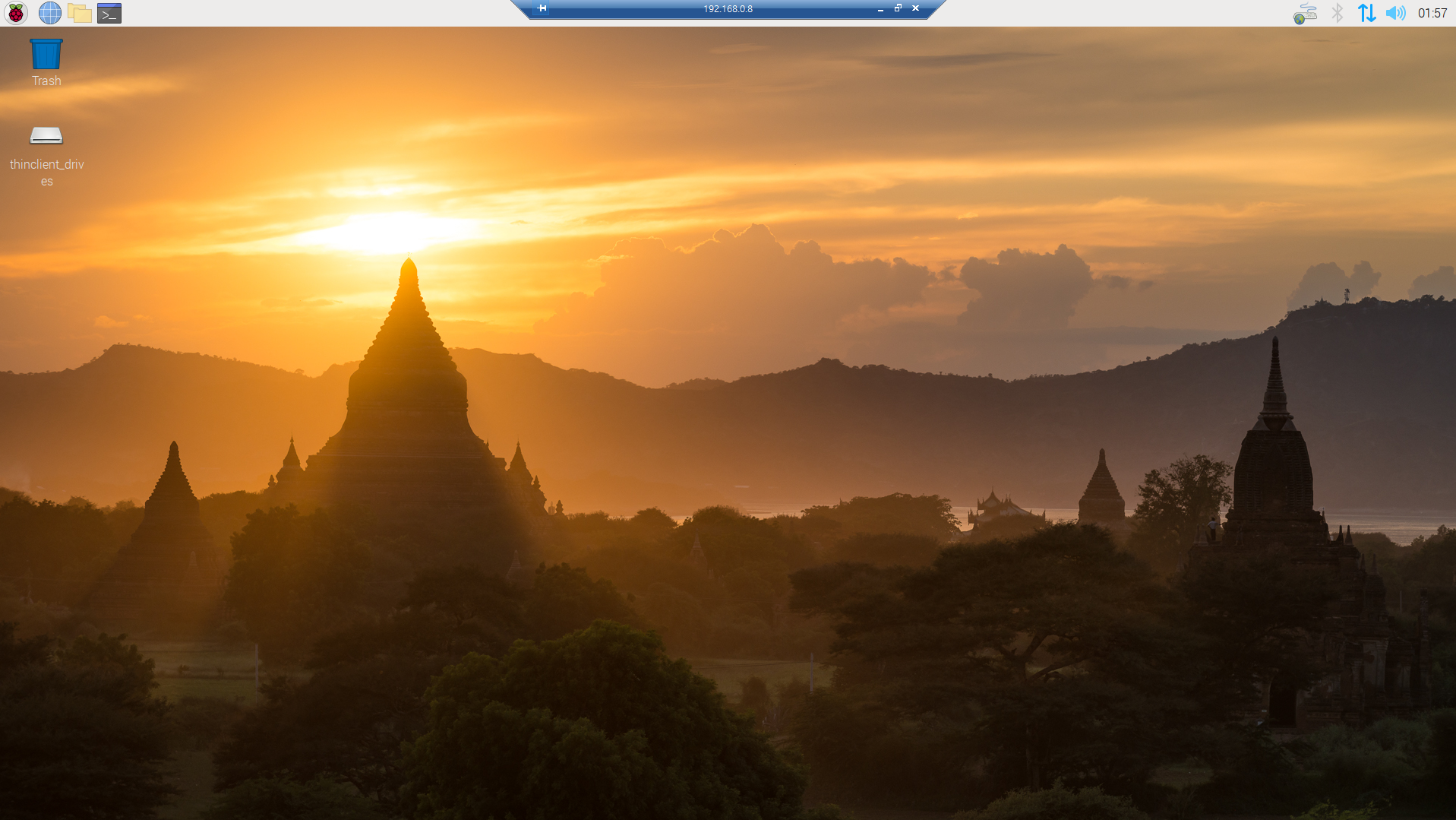
다음은 putty를 이용한 원격 접속을 알아보겠습니다.
라즈베리파이 보드와 원격 통신할 PC용 터미널 프로그램으로 putty를 먼저 설치해 줍니다.
기본 상태로 Next를 눌러 설치가 완료되면 앱을 실행시켜 줍니다.
아래 그림과 같이 pi의 IP 주소를 입력하고 22번 포트에 SSH Connection type으로 설정 후 [Open] 버튼을 클릭해 줍니다.

아래와 같이 로그인 인증 창이 뜨면 OS 설치 시 입력했던 IP와 Password를 입력해 주고 엔터키를 눌러줍니다.
(참고로 Password 입력 시 커서에 아무런 변화가 없습니다)

연결이 완료되면 아래와 같이 라즈베리파이의 터미널에 연결되어 원격 제어를 할 수 있습니다.

이상으로 라즈베리파이 원격 접속에 대하여 알아보았습니다.
감사합니다.
'라즈베리파이&아두이노' 카테고리의 다른 글
| 라즈베리파이 고정 IP설정하기 (0) | 2020.12.07 |
|---|---|
| 라즈베리파이 4 듀얼 팬 GPIO 확장 보드 슈퍼 냉각 팬 사용 후기 (0) | 2020.12.05 |
| 라즈베리파이 한글 폰트 설치와 추가 글꼴 설치하기 (0) | 2020.11.25 |
| 라즈베리파이 스크린샷 사용하기(화면캡처) (0) | 2020.11.14 |
| 아두이노 이야기 (0) | 2020.05.24 |




댓글